|
|

Your download link is at the very bottom of the page... always. |
Processed through Paypal No account required. |
Buy our over-priced crap to help keep things running.










|
|

Your download link is at the very bottom of the page... always. |
Processed through Paypal No account required. |










| Files | ||||
| File Name | Rating | Downloads | ||
| CopyPath v2.0 CopyPath v2.0 Adds "Copy File Path" and "Copy Folder Path" to the Windows Context Menu (Right-click menu). Usage: 1) Right-click on CopyPath.zip and choose extract. 2) From the resulting folder, run CopyPath.reg and allow it to make changes to your device. 3) In the warning box about adding information, answer yes to "Are you sure you want to continue?" 4) Now right-click any file or folder to see your new menu command. To remove CopyPath: 1) Run RemoveCopyPath.reg and allow it to make changes to your device. 2) In the warning box about adding information, answer yes to "Are you sure you want to continue?" Changes: v2.0 Added a removal process. Updated instructions. Click here to visit the author's website. |
 |
733 | Apr 11, 2024 OlderGeeks.com 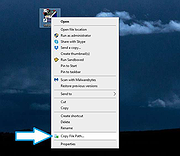 |
|
| CustomMenu v1.0.2 CustomMenu v1.0.2 Build your own customized Windows desktop menu. Unlimited submenus with unlimited menu items. All your favorite applications, folders, Windows settings and Windows applets at your fingertips and easily accessible just by right-clicking on your desktop. A great alternative to the nightmarish clutter of your Windows Start Menu or even your current Windows desktop context menu. Great for PC Support technicians! Configure and run from a USB stick containing all your favorite tools. Many, many exciting features. And it's all free. (see the Wiki for a quick preview). Click here to visit the author's website. |
 |
1,481 | Aug 02, 2023 Baz Cuda 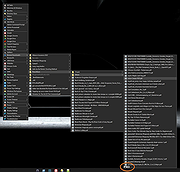 |
|
| MyFolders v7.0.4.82 MyFolders v7.0.4.82 Easily work with your frequently used folders in Windows Explorer The MyFolders Windows Explorer Shell Extension saves you time by placing any folder at your fingertips. Copy/Move files or Open any folder with just a few clicks! MyFolders enhances Explorer's right-click menu with several convenient utilities to access folders: Using MyFolders to Access Folders from Windows Explorer Copy to :: Copy selected files to one of your favorite folders Highlight the files, right-click, select "MyFolders > Copy to", choose the folder and MyFolders immediately copies your files to the folder. Move to :: Easily move files to any folder Highlight the files, right-click, select "MyFolders > Move to", choose the folder and MyFolders immediately moves your files to the folder. Go To :: Quickly open a folder in Explorer Right-click, select "MyFolders > Go to", choose the folder and MyFolders immediately takes you to that directory. Open command window :: Launch the Windows command prompt in a selected folder Right-click, select "MyFolders > Open command window in", choose the folder and MyFolders will summon a CMD window in that folder. Always copying files to/from a USB Flash Drive? MyFolders will cut your work in half as you won't need to browse to the destination folder. Simply right-click on the files, select "MyFolders > Copy to", and choose the folder. A true time saver! Saves time, every day! We use MyFolders every day on our office and home computers. It saves us so much time messing around with Windows Explorer that it is one of the first things we install on a new PC. How much time will MyFolders save you? Requirements: Windows 11/10/8/7 and Windows Server 2019/2016/2012/2008 (32-bit & 64-bit) Changes: 7.0.4.82 (November 1 2021) New! New features (None) Fixes & Improvements ... |
 |
3,009 | Nov 02, 2021 Core Technologies Consulting, LLC 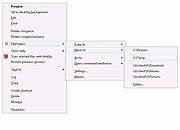 |
|
| NirExt v1.01 NirExt v1.01 The NirExt utility add 3 useful context menu extensions to your Windows Explorer environment: Folder Properties: This option is available in the context menu when you right-click on a folder in your file system. It allows you change the icon of any folder you want, and change the text that appears when the mouse cursor moves over the folder. Advanced Run: This option is available in the context menu when you right-click on an executable file (*.EXE). It allows you to instantly run an application with command-line and some other options. Create Shortcut+: This option is available in the context menu when you right-click on any file in your system. It allows you to instantly create a shortcut and drop it into one of the following folders: Desktop, Start Menu, Programs folder under Start Menu, Common Desktop (for all users), Common Start Menu (for all users), and Common Programs folder (for all users) under Start Menu. Versions History Version 1.01 - Fixed bug: NirExt now works properly if you run it from command-line window. System Requirements This utility can work in all 32-bit Windows operating systems: Windows 9x, Windows NT, Windows 2000, and Windows XP. In very old systems (Windows 95/Windows NT), Internet Explorer (version 4.x or above) must be installed. License This utility is released as freeware for personal and non-commercial use. You are allowed to freely distribute this utility via floppy disk, CD-ROM, Internet, or in any other way, as long as you don't charge anything for this. If you distribute this utility, you must include all files in the distribution package, without any modification ! Disclaimer The software is provided "AS IS" without any warranty, either expressed or implied, including, but not limited to, the implied ... |
 |
8,920 | Jul 02, 2020 Nir Sofer 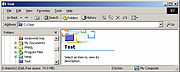 |
|
| Open with++ v3.8.0.0 Open with++ v3.8.0.0 Open with++ is a shell extension that allows to add command line driven custom menu items to the Windows File Explorer context menu. Setup The requirements are Windows 7 x64 or higher, .NET Framework 4.8 x64 and Visual C++ 2019 Redistributable x64. Start the application and click on the Install button in the toolbar. GUI Elements Add Adds a new command to Open with++ menu. Remove Removes the selected command from Open with++ menu. Clone Dublicates the selected command. Options Allows to define a custom settings folder and macros that are usable in the File Type property. Install/Uninstall Installs/Uninstalls the shell extension. Uninstall requires a reboot, logout or restarting the relevant processes manually, Windows File Explorer can be restarted with the task manager. Common processes which load context menu shell extensions are Windows File Explorer and Everything. Name Specifies the name of the command. File Types Specifies for which file types the menu is shown. All files: *.* txt and md: txt md The options dialog defines macros for common file types: %video% = mpg avi vob mp4 d2v divx mkv avs 264 mov wmv part flv ifo h264 asf webm mpeg mpv y4m avc hevc 265 h265 m2v m2ts vpy mts webm ts m4v part vpy rar crdownload %audio% = mp2 mp3 ac3 wav w64 m4a dts dtsma dtshr dtshd eac3 thd thd+ac3 ogg mka aac opus flac mpa %subtitle% = sub sup idx ass aas srt %image% = png jpg jpeg gif bmp ico W Media files: %audio% %video% %image% Macros are only supported in the File Types property. Path Specifies the program to be used for opening the selected files or folders. Environment variables get expanded. Arguments Specifies the arguments that are passed to the program when the command is executed. You can use the predefined variable %paths% which expands to the paths of the selected files or folders. Do not enclose the %paths% macro in quotes as Open with++ adds them automatically when the macro ... |
 |
3,169 | Oct 12, 2020 stax76 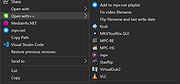 |
|
| OpenWithView v1.11 OpenWithView v1.11 OpenWithView is a small utility that displays the list of all available applications in the 'Open With' dialog-box of Windows, and allows you to easily disable/enable the applications in the list. When application is disabled, it won't be displayed in the 'Other Programs' section of the 'Open With' dialog-box. This utility can be useful if your 'Open With' window displays too much applications, and you want to remove the applications that you don't use frequently. System Requirements This utility works under Windows XP through 10. In earlier versions of Windows, OpenWithView will display the list of 'Open With' window entries, but disable/enable feature won't work. Versions History Version 1.11 - Fixed the icons problem on Windows 7/x64 Using OpenWithView OpenWithView doesn't require any installation process or additional DLL files. In order to start using it, simply run the executable file - OpenWithView.exe The main window of OpenWithView displays the list of all applications in the 'Open With' window. You can select one or more items and then use the F8 key to disable them and F7 to enable back the disabled items. Translating OpenWithView to other languages In order to translate OpenWithView to other language, follow the instructions below: Run OpenWithView with /savelangfile parameter: OpenWithView.exe /savelangfile A file named OpenWithView_lng.ini will be created in the folder of OpenWithView utility. Open the created language file in Notepad or in any other text editor. Translate all string entries to the desired language. Optionally, you can also add your name and/or a link to your Web site. (TranslatorName and TranslatorURL values) If you add this information, it'll be used in the 'About' window. After you finish the translation, Run OpenWithView, and all translated strings will be loaded ... |
 |
9,080 | Jul 02, 2020 Nir Sofer 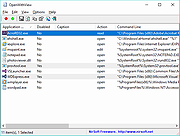 |
|
| Paste Into File v5.3.4 Paste Into File v5.3.4 Free tool to paste clipboard data into files and copy file contents directly via hotkey or context menu. A Windows desktop application to paste clipboard contents into files and copy file contents to the clipboard via the context menu. Features • Explorer context menu entries "Paste into file", "Replace with clipboard content" and "Copy file contents" • Hotkey Win+Alt+V to paste and Win+Alt+C to copy file contents • Autosave mode: rename inside file explorer without dialog • Batch mode: monitor clipboard and save on change • Clipboard patching: use regular paste options and CTRL+V (experimental) • Supports many formats: PNG, JPG, GIF, SVG, TXT, HTML, CSV, URL, PDF, RTF, DIF, SLK, EMF, TIF, ZIP, file drop list, ... • First launch wizard Requirements Tested on Windows 10 and 11. If you are running an older Windows version make sure the .NET Framework 4.8+ is installed. Usage When starting Paste Into File for the first time or after an update, the first launch wizard will guide through the configuration of context menu entry, hotkey, etc. Paste clipboard contents This is the main mode of PasteIntoFile which allows saving clipboard contents into files. To use this mode, run the program from the file explorer context menu, with the hotkey WIN+ALT+V (if enabled), from the tray (if enabled), from the start menu or via command line. If clipboard patching is enabled, the regular paste command and CTRL+V hotkey can also be used. If autosave mode is enabled, the file to paste will directly be created and selected for renaming. Otherwise, a dialog will prompt for filename and type. By holding SHIFT when the program starts, the autosave mode setting can be temporarily inverted (show the ... |
 |
840 | Nov 04, 2024 Philipp Niedermayer 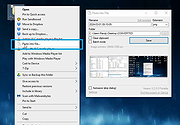 |
|
| SendTo Menu Editor v1.3 SendTo Menu Editor v1.3 Free tool to manage the shortcuts present in the Windows “Send To” Menu. The Windows ‘Send to’ menu is a handy way of sending a file to a specific folder, application, or other item. You can use it to send, copy, or print an individual file to a specific location, device, application, or other item , If you want to add your own app or folder to the Send to menu or if you want to delete some of the Unnecessary items in it you can tweak the Send to menu to suit your needs. Open File Explorer in Windows Right click on a file and From the pop-up menu, move your mouse to the Send to command , Click on a specific entry. The file you click on is then sent to the entry you select. If you want to add your own app or folder to the Send to menu, it’s very simple: Just open the Run dialog box by pressing Win+R, then paste shell:sendto command into the text box. This will open the folder where all those shortcuts located. Alternatively, you can navigate to following folder location %UserProfile%\AppData\Roaming\Microsoft\Windows\SendTo But you can simplify the whole process with the “Send To Menu Editor” is a portable freeware which helps users manage the shortcuts present in the Windows “Send To” Menu. How to use SendTo Menu Editor After downloading, extract “SendTo Menu Editor” to your desired location and run Appropriate one (x64 or x86) On GUI you will see all of the send to Menu items , to add a new one use plus icon or just drag and drop it on main window. If you use Add Button you can edit Shortcut name , you can use a Shortcut Parameter or change the Shortcut Icon. To delete a Send To Menu item ... |
 |
5,464 | Jul 24, 2023 Sordum.org 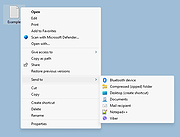 |
|
| SmartContextMenu v1.7.0 SmartContextMenu v1.7.0 A free, smart context menu for all windows in the system. SmartContextMenu adds a context menu to all windows in the system. It supports all types of windows, including windows without a system menu. How To Use: Run the file SmartContextMenu.exe. Move the mouse cursor to the necessary window and use the hotkeys Ctrl + Right Mouse Button. All the menu settings and hotkeys can be changed in the settings dialog of the system tray, as well as in the file SmartContextMenu.xml. Available Menu Items: • Information. Shows a dialog with information of the current window and process: the window handle, the window caption, the window style, the window class, the process name, the process id, the path to the process. • Aero Glass. Allows to add the "Aero Glass" blur to the current window. (Windows Vista and higher. Mostly for console windows.) • Always On Top. Allows the current window to stay on top of all other windows. • Borderless. Allows you to turn your windowed games into "Borderless" mode. • Dimmer. Dims all but the currently focused window. • Hide. Allows to hide the current window. • Roll Up. Allows to roll up and down the current window. • Send To Bottom. Allows to send to bottom the current window. • Save Screenshot. Allows to save the current window screenshot in a file. • Open File In Explorer. Allows to open a process file in a File Explorer. • Click Through. Allows to click through the current window. • Hide For Alt+Tab. Allows to hide the current window for the Taskbar and Alt+Tab ... |
 |
1,025 | Jun 02, 2025 Alexander Illarionov 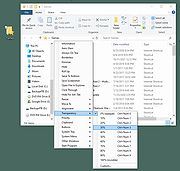 |
|
| SmartSystemMenu v2.31.0 SmartSystemMenu v2.31.0 SmartSystemMenu extends system menu of all windows in the system. It appends the following custom items to menu: • Information. Shows a dialog with information of the current window and process: the window handle, the window caption, the window style, the window class, the process name, the process id, the path to the process. • Roll Up. Allows to roll up and down the current window. • Aero Glass. Allows to add the "Aero Glass" blur to the current window. (Windows Vista and higher. Mostly for console windows.) • Always On Top. Allows the current window to stay on top of all other windows. • Send To Bottom. Allows to send to bottom the current window. • Save Screenshot. Allows to save the current window screenshot in a file. • Open File In Explorer. Allows to open a process file in a File Explorer. • Drag By Mouse. Allows to drag by mouse the current window. • Hide For Alt+Tab. Allows to hide the current window for the Taskbar and Alt+Tab switch. • Resize. Allows to change the size of the current window. • Move To. Allows to move the current window to another monitor. • Alignment. Allows the current window to be aligned with any of the 9 positions on the desktop. • Transparency. Allows to change the transparency of the current window. • Priority. Allows to change the current window's program priority. • Clipboard. Allows to copy all window texts (including console, ms office products, etc.) to clipboard and clear ... |
 |
4,794 | May 05, 2025 Alexander Illarionov 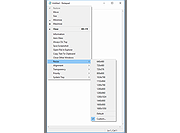 |
|
| Store Apps Tool v1.0 Store Apps Tool v1.0 Free tool to add Microsoft Windows Store apps to the Desktop's right-click context menu. The Microsoft Store app comes built into Windows and allows you to download and install dozens of apps and games. It’s possible to open any Microsoft Store app from Command Prompt , Run dialog box or PowerShell. You can also easily add any Microsoft Store application to the Windows Right Click (Context) Menu. But, to be able to do that, you need to know the app’s Package Family Name and App ID. A Package Family Name is an opaque string derived from only two parts of a package identity – name and publisher: < Name >_< PublisherId > For example, the Package Family Name of the Windows Photos app is : “Microsoft.Windows.Photos_8wekyb3d8bbwe” Name: Microsoft.Windows.Photos Publisher ID: 8wekyb3d8bbwe There are many ways to find your app’s unique Package Family Name and App User Model ID : 1. You can use a powershell script. 2. You can find the AUMID by using File Explorer. 3. You can use the registry to find out the AUMID of an application that is installed for the current user. See the related Microsoft article for details on the above topics. But none of the above methods will give you the direct code for the execution of a store application. For this reason, we have coded a simple application called: Store Apps Tool. How to use Store Apps Tool 1. Download the software from the link at the end of the page and run the exe file that matches the architecture of your operating system. 2. For example, let’s run the Windows Alarm & Clock application with the command, right click on the “Alarm & Clock” in the software interface and click on “Copy Command“, that’s all. Where to use the execution codes of the Microsoft Store You can use the following ... |
 |
1,217 | Sep 03, 2023 Sordum.net 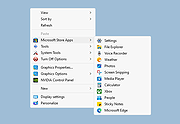 |
|
| Switch Power Scheme v1.2 Switch Power Scheme v1.2 Easily switch your Windows power plan by right-clicking on the desktop. No need to open Control Panel or Windows Settings. Switching power plans require you to open Power Options applet from Control Panel or from Windows Settings app. In the Power Options applet, you can choose one of the three options — Balanced, High performance and Power saver, or you can create your own custom plans. You might have some reasons to switch between power plans for example ; 1. You can choose “High Performance” power plan to increase FPS while playing a Game 2. When the laptop battery is low , You can switch to the “power saver” plan and make the battery last longer. 3. In summer, you can create your own power plan to reduce the CPU frequency and avoid the laptop from getting hot. 4. You can create a special plan to prevent the computer from going to sleep during the download. There are Lots of methods to switch power plans , for example ; Right Click battery icon in task-bar – Choose Power Options – Choose One of the suitable power Plan or You can use Windows Mobility Center and choose the power plan you wish to use under Battery Status. You can also use command prompt or powershell. Switching power plans multiple times a day is time consuming. We have created a small Portable free Application “Switch Power Scheme” to simplify the whole process. How to use Switch Power Scheme Application 1. Download and unzip it, then run appropriate exe file (x86 or x64) It has a minimalistic interface. All your current power plans will be listed on the GUI 2. To Switch between them just choose one and use “Apply selected” Button or Right click one of them and choose “Activate” option. Switch Power Plans Quickly via Desktop Right-click Menu You ... |
 |
3,516 | May 18, 2021 Sordum.org 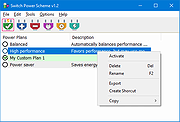 |
|
| WA2L/WinTools v1.2.08 WA2L/WinTools v1.2.08 End User Tools for Windows. The utilities can be called thru the "Send To" context menu when right-clicking on a file or directory in the explorer. The package can be 'installed' portable and does not need admin rights. Features GENERAL • daily use tools • file format conversion • file versioning • dynamic wallpaper • file editing • file viewing • handling of file meta data for references • portable • no admin rights needed Click here to visit the author's website. |
 |
3,677 | Apr 27, 2023 Christian Walther 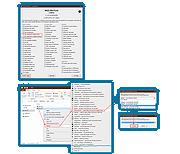 |
|
| Showing rows 1 to 13 of 13 | Showing Page 1 of 1 | 1 |
OlderGeeks.com Copyright (c) 2025