Buy our over-priced crap to help keep things running.




















| File - Download Store Apps Tool v1.0 | ||||||||
| Description | ||||||||
|
A plea... Deanna and I have been running this site since 2008 and lately we're seeing a big increase in users (and cost) but a decline in percentage of users who donate. Our ad-free and junkware-free download site only works if everyone chips in to offset the revenue that ads on other sites bring in. Please donate at the bottom of the page. Every little bit helps. Thank you so much. Sincerely, your Older Geeks: Randy and Deanna Always scroll to the bottom of the page for the main download link. We don't believe in fake/misleading download buttons and tricks. The link is always in the same place. Store Apps Tool v1.0 Free tool to add Microsoft Windows Store apps to the Desktop's right-click context menu. 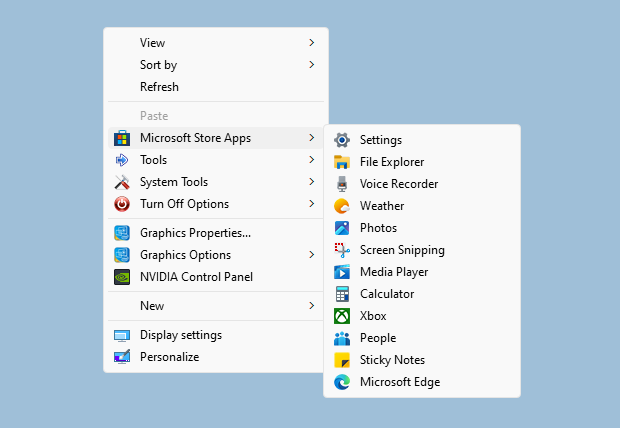 The Microsoft Store app comes built into Windows and allows you to download and install dozens of apps and games. It’s possible to open any Microsoft Store app from Command Prompt , Run dialog box or PowerShell. You can also easily add any Microsoft Store application to the Windows Right Click (Context) Menu. But, to be able to do that, you need to know the app’s Package Family Name and App ID. A Package Family Name is an opaque string derived from only two parts of a package identity – name and publisher: < Name >_< PublisherId > For example, the Package Family Name of the Windows Photos app is : “Microsoft.Windows.Photos_8wekyb3d8bbwe” Name: Microsoft.Windows.Photos Publisher ID: 8wekyb3d8bbwe There are many ways to find your app’s unique Package Family Name and App User Model ID : 1. You can use a powershell script. 2. You can find the AUMID by using File Explorer. 3. You can use the registry to find out the AUMID of an application that is installed for the current user. See the related Microsoft article for details on the above topics. But none of the above methods will give you the direct code for the execution of a store application. For this reason, we have coded a simple application called: Store Apps Tool. How to use Store Apps Tool 1. Download the software from the link at the end of the page and run the exe file that matches the architecture of your operating system. 2. For example, let’s run the Windows Alarm & Clock application with the command, right click on the “Alarm & Clock” in the software interface and click on “Copy Command“, that’s all. 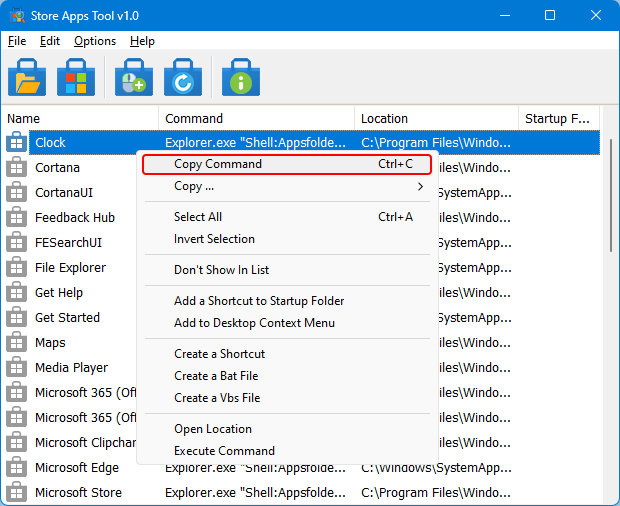 Where to use the execution codes of the Microsoft Store You can use the following code, which has been copied to your clipboard , in different ways. Explorer.exe “Shell:Appsfolder\Microsoft.WindowsAlarms_8wekyb3d8bbwe!App” 1. You can use this code in the Run dialog box or in the Cmd and Powershell console to launch the appropriate Store application. 2. You can use this code to create a shortcut that automatically launches the Microsoft Store application when the system starts. 3. The code can also be used to add the app to your right click (context) menu. 4. With the help of scheduled tasks, related code can be executed at specific times of the day. 5. You can use the code inside a script too. 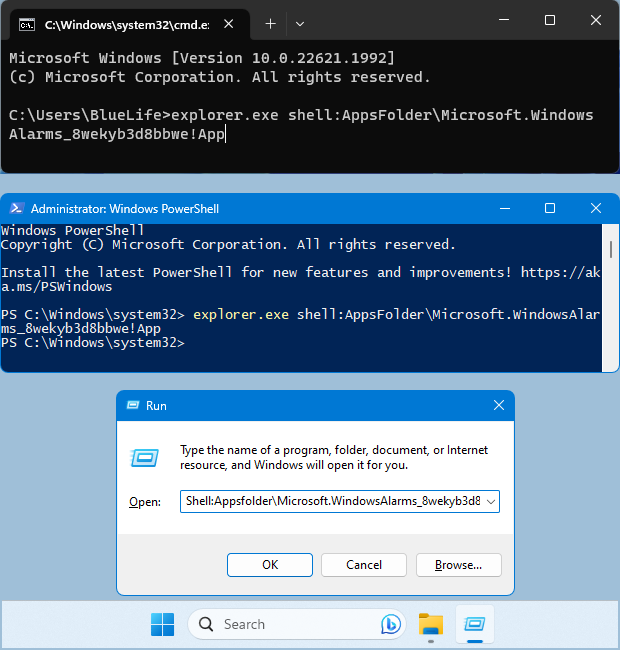 How to add a Store app to your desktop context menu There are two different ways to do this: 1. To make multiple selections from the list in the software interface, press Ctrl on your keyboard and select the Store apps you want to add to your desktop context menu, then right click on one of them and choose Add to desktop Context menu. 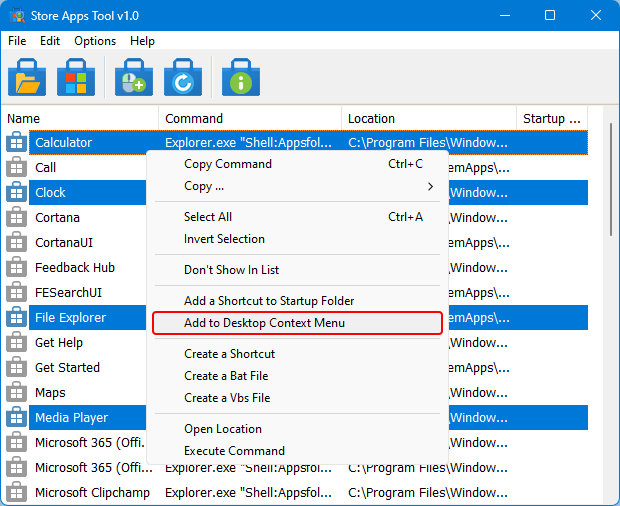 2. You can use the Desktop Context Menu Options button (3rd) at the top of the software. A) Select Item Name in the context menu and click Install button. B) You can change Main or Sub context menu Icon. In the Options menu, you can click on “Save your settings“. This will save all the settings you have made. 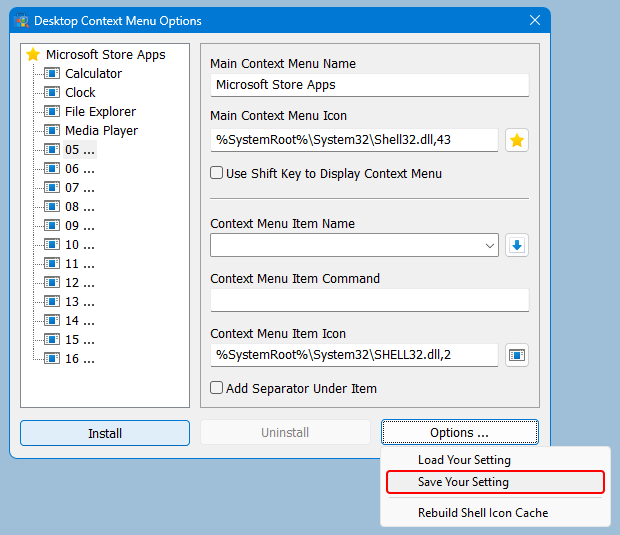 You can restore your saved settings by selecting “Load your settings” from the same menu. 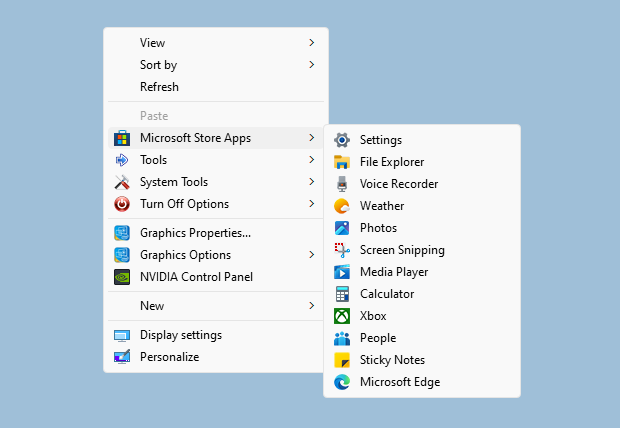 Functions of the software interface buttons The first button on the interface opens the “Applications” folder, which is the folder containing the Microsoft store applications. The second button will open the Microsoft Store app and the third button Opens the “Desktop Context Menu Options” Window. fourth button will refresh the list. The last button is the “Info” button. Please , make sure that the “Add explorer.exe to command” option in the Options menu is selected so that the copied code will work properly in the cmd and powershell consoles. 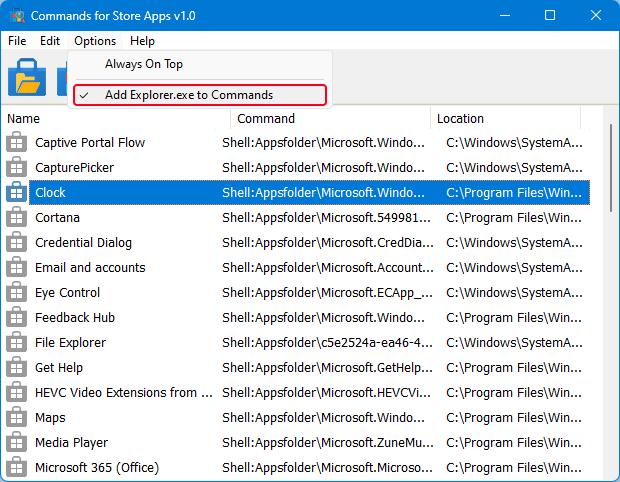 If you right click on any store app in the list, you can create an application shortcut using the “Create Shortcut” menu, or you can choose to create a bat or vbscript file. 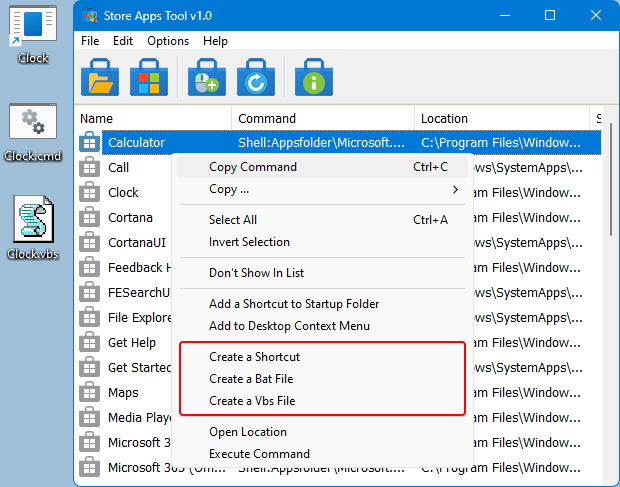 Store Apps Tool is a Portable Freeware Application. To uninstall the software, simply right click and choose delete. Supported operating systems: Windows 11 , Windows 10, Windows 8.1 and Windows 8 Supported languages: English , Turkish , German , Portuguese (Brazil) , Korean , French , Russian Click here to visit the author's website. Continue below for the main download link. |
||||||||
| Downloads | Views | Developer | Last Update | Version | Size | Type | Rank | |
| 1,212 | 3,166 | Sordum.net <img src="https://www.oldergeeks.com/downloads/gallery/thumbs/storeappstool5_th.png"border="0"> | Sep 03, 2023 - 13:10 | 1.0 | 999.2KB | ZIP |  , out of 31 Votes. , out of 31 Votes. |
|
| File Tags | ||||||||
| Store Apps Tool v1.0 | ||||||||
Click to Rate File Share it on Twitter → Tweet
|