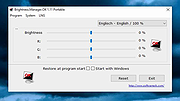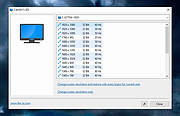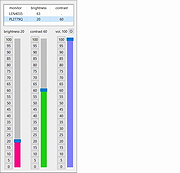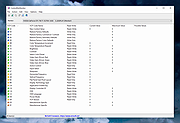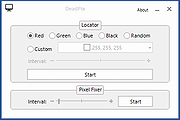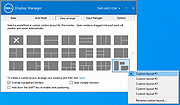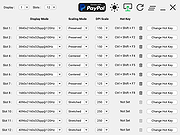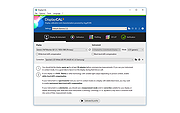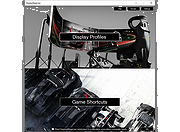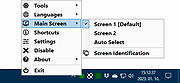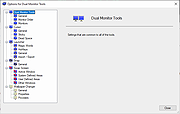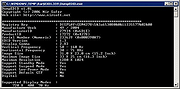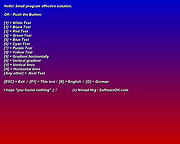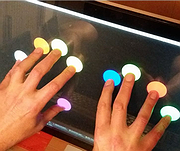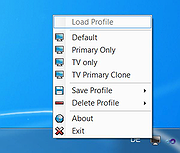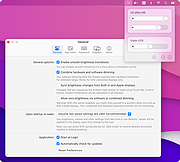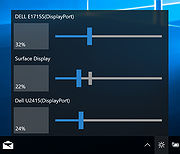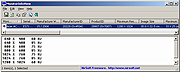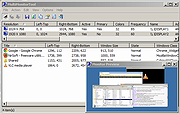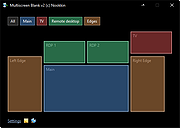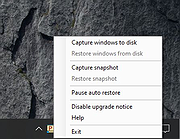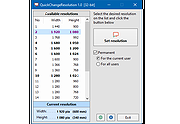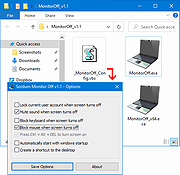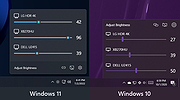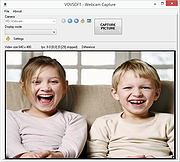|
BetterDummy v1.0.9
BetterDummy v1.0.9
Dummy Display for Apple Silicon/Intel Macs to Have Custom HiDPI Resolutions.
M1 macs tend to have issues with custom resolutions. Notoriously they don't allow sub-4K resolution displays to have HiDPI ("Retina") resolutions even though (for example) a 24" QHD 1440p display would greatly benefit from having an 1920x1080 HiDPI "Retina" mode.
To fix this issue, some resort to buying a 4K HDMI dummy dongle to fool macOS into thinking that a 4K display is connected and then mirror the contents of this dummy display to their actual monitor in order to have HiDPI resolutions available.
Others use the built in screens of their MacBooks to mirror to the external display. These approaches have obvious drawbacks and cannot solve all problems.
To fix this problem, BetterDummy creates a virtual dummy display which you can then utilize as a mirror main.
Advantages of BetterDummy over a physical 4K HDMI dummy plug or mirroring your internal display:
*Your HDMI port will remain usable for an other display on the Mac Mini.
*Your internal screen will be available as an extended space on a MacBook (or you can use clamshell mode).
*Does not suffer from issues that prevalent with the physical dummy (like jittery mouse cursor).
*Offers a much wider variety of HiDPI and standard resolutions.
*Works with all aspect ratios, does not depend on what resoluations are recorded in the dummy's EDID/firmware.
*Does not utilize graphics hardware in vain so it is somewhat faster.
*Available instantly.
Some other possible uses:
*The app is also useful for anybody who is not satisfied with the offered default HiDPI resolutions offered by macOS - as in some cases this could be rather limiting - especially ... |
 |
2,524 |
Nov 10, 2021
Istvan T.  |
 |
Brightness.Manager.OK v1.12.5
Brightness.Manager.OK v1.12.5
Free utility to adjust the brightness of your monitor.
Useful for when your monitor buttons are not working or your arm is tired ;)
Key features:
◆ Quick adjustment of the screen brightness
◆ Freely selectable RGB brightness
◆ Optional uninstallation
◆ Start with Windows
◆ etc.
◆ Low CPU and RAM usage
◆ Optionally available as a portable program
◆ Multilingual
Supported operating systems:
Windows 10 and 11
Changes:
v1.12.5 // 5 August 2024
• New Code Sign Certificate for Brightness.Manager.OK.exe
• Important tests and verification of the Brightness.Manager.OK application on MS Windows Server 2025
• Necessary adjustments made for the new operating system
• New languages ??in Brightness.Manager.OK: Italian
Click here to visit the author's website. |
 |
441 |
Aug 08, 2024
Nenad Hrg 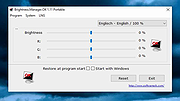 |
 |
Carroll v1.30
Carroll v1.30
Set individual screen resolution for every user.
Set for every user a different screen resolution. After login, the screen resolution will be changed to the stored setting.
After running the setup, Carroll is started automatically for every user.
At first start, Carroll shows all available screen resolutions. Select the desired screen resolution and click ‘Change screen resolution and restore with every logon’.
Next time, Carroll changes the screen resolution automatically without displaying the user interface.
Supported Operating Systems:
• Windows 11
• Windows 10
• Windows 8
• Windows 7
• Windows Vista
• Windows XP
• Windows 2000
• Windows Server
Supported Languages:
• English
• French
• German
• Greek
• Italian
• Russian
Click here to visit the author's website. |
 |
6,708 |
Dec 01, 2022
The SZ 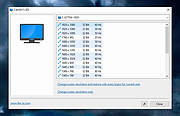 |
 |
ClickMonitorDDC v7.2
ClickMonitorDDC v7.2
Adjust the contrast and brightness of your monitor from the System Tray.
Click taskbar notification icons to adjust the real monitor-backlight-brightness/contrast or use mouse wheel over notification icons
to increase/decrease corresponding value, much more comfortable and faster than manually messing around with monitor buttons,
works with external monitors (DDC-protocol) and Laptop-LCD-Display.
The notification icons inform you about the monitor values, you simply look at the icons to check if the wanted values are already set.
You can change monitor values by using sliders or clicking buttons, but you can also create powerful command lines, which can be used in batch files or popup menu entries or be appended in icon properties shortcut target. Command-lines can also be executed automatically by defined times. You can define hot keys or mouse wheel combinations for executing command-lines, this even works in fullscreen-games!
Command-lines can be executed automatically if selected programs are running in fullscreen, exiting fullscreen restores original values.
Select a special monitor by prepending monitorname, modelname, serialnumber, monitornumber or a self-defined monitorname.
PL2779Q b 36 HPA34T c - 5 sets brightness 36 for monitor with name PL2779Q and decreases actual contrast by 5 for monitor HPA34T
You can change color-profiles, select monitor-inputs, reset monitor, power off/on monitor, dim monitor, set monitor-speaker-volume,
set system-volume, rotate display and set saturation/vibrance. You can do this by user-interface or by command-arguments.
ClickMonitorDDC requires Windows 7, 8 or 10.
See enclosed text file for Command Line reference and more info.
Changes:
7.2
On some systems, monitorname was not displayed, fixed.
Now auto-run commands can also be run if app is not in full-screen.
Click here to visit the author's website. |
 |
6,407 |
Nov 19, 2021
ClickMonitorDDC 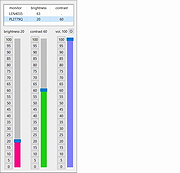 |
 |
ControlMyMonitor v1.38
ControlMyMonitor v1.38
Allows you to view and modify the settings of your monitor (Also known as 'VCP Features'), like brightness, contrast, sharpness, red/green/blue color balance, and more.
You can modify the monitor settings from the GUI and from command-line. You can also export all settings of your monitor into a configuration file and then later load the same configuration back into your monitor.
System Requirements
• Any version of Windows, starting from Windows Vista and up to Windows 11.
• Hardware that supports DDC/CI.
Changes
v1.38
Fixed bug: On some monitors, ControlMyMonitor detected the available VCP features incorrectly.
Start Using ControlMyMonitor
ControlMyMonitor doesn't require any installation process or additional DLL files. In order to start using it simply run the executable file - ControlMyMonitor.exe
After running ControlMyMonitor, the current settings of your monitor are displayed in the main window. If you have multiple monitors, you can choose another monitor from the monitor combo-box below the toolbar.
In order to modify a single item, select the item that you want to change, and then double click the item (or press the F6 key). You can also increase or decrease the current value by using the 'Increase Value' or 'Decrease Value' options (Under the Action menu). You can also increase/decrease values by using the mouse wheel, according to the selected option in Options -> Change Value With Mouse Wheel. By default, the mouse wheel feature is active when you hold down the Ctrl key.
Restore Factory Defaults
There are some write-only items that allow you to restore the factory defaults of the monitor. In order to activate these items, you have to set the value to 1.
Save/Load Config
ControlMyMonitor allows you to export all read/write properties into a simple text file and then later load these properties back to ... |
 |
5,532 |
Apr 08, 2024
Nir Sofer 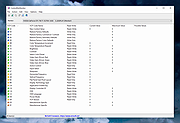 |
 |
DeadPix 1.0
DeadPix 1.0
DeadPix is an application that can help you fix pixels that are stuck on your screen.
You can download the installer or download the portable version below. It’s also completely free !
It can fix stuck pixels by rapidly cycling the color value of the stuck pixel. Please note that this tool does not provide a 100% success rate.
Features
Dead/Stuck pixel locator
Dead/Stuck pixel fixer
|
 |
5,417 |
Mar 22, 2017
CodeDead 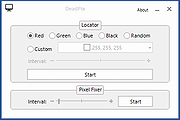 |
 |
Dell Display Manager v1.55.2090
Dell Display Manager v1.55.2090
Dell Display Manager enhances everyday productivity through comprehensive management tools giving you optimal front of screen experience, efficient display management, and easy, effortless multitasking.
With an improved Dell Display Manager, the ease of access and usability are further enhanced for the user. IT Managers will now be able to manage and control monitors remotely improving overall productivity.
NOTE: Dell Display Manager is a utility for Dell monitors and is not applicable for laptops. See a list of Dell monitors that support Dell Display Manager.
New Features of Dell Display Manager
Accessing Dell Display Manager (DDM) features and the most recent Easy Arrange layouts is easier than ever. Simply enter preset hotkeys to bring up Dell Display Manager (DDM) UI at the touch of the keyboard. Also, toggle easily between your favorite Easy Arrange layouts and templates.
A more intuitive way to configure monitor settings. Simply drag and drop the Dell Display Manager UI menu from one monitor to another. Allows users to control and change monitor settings easily in a multi-monitor configuration.
More customization options to view data based on individual preferences. Users can now customize up to 48 max zones easily and assign them accordingly.
Viewing and using Dell Display Manager (DDM) in portrait mode is now possible. Dell Display Manager (DDM) Easy Arrange templates automatically switch to portrait mode when monitor orientation is pivoted vertically.
KVM Wizard to simplify the KVM setup. Follow step-by-step pop-up windows guide at the click of the KVM Wizard icon on the Dell Display Manager (DDM) user interface. (available on select Dell monitors with KVM capability only).
Remote Management and Control (for IT managers only)
IT managers can issue specific instructions via command lines to Dell Display Manager (DDM) to execute tasks within specific times to individual monitor or an entire fleet
... |
 |
2,396 |
Mar 01, 2022
Dell 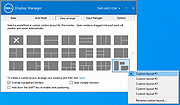 |
 |
Display Hot Keys v1.4.0
Display Hot Keys v1.4.0
Instantly apply display resolution, bit depth, refresh rate, scaling mode, and DPI scale percentage with user-defined hot keys.
About The Project
This project was created to circumvent the tedious navigation of the Windows settings menus to change display settings. With Display Hot Keys, the display resolution, bit depth, refresh rate, scaling mode, and DPI scale percentage can be changed for each connected display with user-defined hot keys.
Common Use Cases
• Switch refresh rates to quickly enable the Black Frame Insertion or Backlight Strobing capabilities of the display.
• Quickly switch between resolutions with different aspect ratios.
• Immediately apply a resolution without entering the in-game menus for video game benchmarking purposes.
• Enlarge or shrink the elements on screen by instantly changing the DPI scale percentage.
• Instantly set a display mode while in a video game. (This is useful if a video game does not support changing the resolution or refresh rate while in-game.)
Getting Started
This application was made only for the Windows platform. Display Hot Keys also uses elevated privileges to set display modes while in video games. Therefore, if you have UAC enabled, you will get a UAC prompt upon launching the application. If you no longer wish to see this prompt, you can disable UAC. The sections that follow will help you get the application up and running on your PC!
Prerequisites
• Windows 10 x64 or Windows 11 x64 operating system.
• If using multiple displays, then the “Multiple displays” setting must be set to “Extend these displays” in the Windows “Display” settings menu!
Installation
This application will be distributed as a portable package and as an installer.
Portable
• Download the zip ... |
 |
486 |
Jun 06, 2025
Jonathan Miller 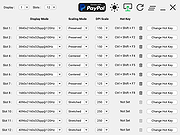 |
 |
DisplayCAL v3.8.9.3
DisplayCAL v3.8.9.3
DisplayCAL is a graphical user interface for the display calibration and profiling tools of Argyll CMS, an open source color management system.
Calibrate and characterize your display devices using one of the many supported measurement instruments, with support for multi-display setups and a variety of available settings like customizable whitepoint, luminance, tone response curve as well as the option to create accurate look-up-table ICC profiles as well as some proprietary 3D LUT formats. Check the accuracy of profiles and 3D LUTs via measurements.
Features
Display calibration
Display profiling
3D LUT generation
Profile verification
Profile inspection
Testchart editor
IMPORTANT: You must download ArgyllCMS first and install it in order to use DisplayCAL.
This download is for the Windows version. If you need the MacOS version, download here.
Click here to visit the author's website. |
 |
4,347 |
Jun 25, 2021
Florian Höch 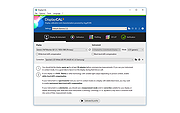 |
 |
DisplayMagician v1.1.2
DisplayMagician v1.1.2
An open source tool for automatically configuring your displays and sound for a game or application
DisplayMagician is an open source tool for automatically configuring your displays and sound for a game or application from a single Windows Shortcut. DisplayMagician is designed to change your display profile, change audio devices, start extra programs and then run the game or application you want. It will even reset things back to the way they were for you once you've closed the game or application!
What it does
Different games require your displays configured in different ways. If you're a simracer like me, you also require a lot of additional 'helper' applications the give you the additional functionality to game the way you want. Making all those changes each time I wanted to play each game REALLY started annoying me, and I thought there must be a better way.
There is now. DisplayMagician allows you to configure multiple different display profiles, and then use those different display profiles to create Game Shortcuts. These Game Shortcuts allow you to have your game or application start exactly the way you like it.
Do you like running Dirt Rally 2.0 on a single NVidia Surround window across triple screens, and yet you like to run Project Cars 2 across four individual screens (a triple and one above)? Do you like running SimHub when you play iRacing, yet you want to start Twitch when you play Call of Duty? Well with DisplayMagician you can do all that with a single Desktop Shortcut (you can even start games with a Hotkey)!
DisplayMagician also allows you to automatically change to a different audio device just for one game, and will revert that change when you close the game. Great if you have some special audio devices you use only for certain ... |
 |
2,668 |
Jun 06, 2021
Terry Macdonald 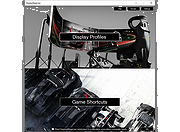 |
 |
Dual Monitor Auto Mouse Lock v1.0.0.8
Dual Monitor Auto Mouse Lock v1.0.0.8
A free tool that helps you use dual and multiple monitors. The software automatically locks the mouse cursor to the screen according to your settings.
Dual Monitor Auto Mouse Lock (DMAML) avoids certain unintentional operations and helps you use your computer quickly and efficiently. The way the software works is that if the foreground window is on full screen, the mouse cursor will be locked to that screen.
The software runs in the background, displaying an icon in the system tray. The icon is used to access the settings, and its colour and appearance let you know about the software status: locked, unlocked, paused or disabled. You can also set sound notifications for status changes.
The mouse cursor lock is automatically removed when a non-full-screen window appears in the foreground. It is also possible to exit the locked state by using the configurable hotkey and the system tray icon.
It is possible to exclude certain software from automatically operating DMAML. You can make a list of these items and they will never cause a mouse cursor lock.
By default, the main screen is the screen defined by Windows. The software monitors changes to the main screen and locks the mouse cursor to the main screen if necessary. DMAML allows you to change the main screen.
The software is free to use, requires no installation and supports Windows 10/11 operating systems.
Dark Theme
Click here to visit the author's website. |
 |
1,157 |
Jul 28, 2023
Peter Panisz 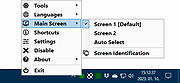 |
 |
Dual Monitor Tools v2.10
Dual Monitor Tools v2.10
A software package for Windows users with dual or multiple monitor setups.
Has hotkeys for moving windows around, restrict mouse/cursor movement between screens, application launcher, wallpaper creator and changer and a screen capture tool.
Features
• Allows you to quickly move windows between monitors.
• Launch applications to start on a particular monitor.
• Provides some of the new Windows 7 hotkeys to XP and Vista users.
• Lock cursor onto a monitor, or provide resistance to moving between monitors.
• Create wallpaper with different images on each monitor or spanning multiple monitors.
• Change wallpapers periodically.
• Capture images from the primary monitor and display them on the secondary monitor.
Changes
v2.10
DMT:Wallpaper User can select wallpaper to be saved as JPEG, PNG or BMP
DMT:Wallpaper Any image files that can't be loaded are now logged
DMT:SwapScreen On initial install, the UDAs are no longer automatically added as magic words
DMT:Cursor Fix for cases where some display resolution changes were not noticed
Click here to visit the author's website. |
 |
9,266 |
Aug 30, 2023
Gerald Evans 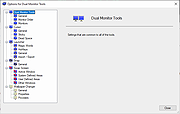 |
 |
DumpEDID v1.07
DumpEDID v1.07
DumpEDID is a small console application that extract the EDID ("Extended display identification data") records from your computer, analyze it, and dump it into the console window. EDID record provide essential information about your monitor: manufacture week/year, monitor manufacturer, monitor model, supported display modes, and so on...
You can also get the EDID records of a remote computer, if you login to this computer with administrator rights.
License
This utility is released as freeware. You are allowed to freely distribute this utility via floppy disk, CD-ROM, Internet, or in any other way, as long as you don't charge anything for this. If you distribute this utility, you must include all files in the distribution package, without any modification !
Disclaimer
The software is provided "AS IS" without any warranty, either expressed or implied, including, but not limited to, the implied warranties of merchantability and fitness for a particular purpose. The author will not be liable for any special, incidental, consequential or indirect damages due to loss of data or any other reason.
Using DumpEDID
DumpEDID is a console application, so in order the view the output, you have to run it in console (Command-Prompt) window.
As with any console application, you dump the output into a file, for example:
DumpEDID.exe > c:\temp\edid.txt
If you want to Get the EDID records of a remote computer, you can specify the remote computer as parameter, for example:
DumpEDID.exe \
emote01
If you want to get only the active monitors, simply add -a to the command-line, for example:
DumpEDID.exe -a
DumpEDID.exe -a \
emote01
System Requirement
This utility works on Windows 2000/XP/2003/Vista/7/8. Windows 98/ME is not supported.
Versions History
Version 1.07 - You can now add -a to the command-line in order to get only the active monitors.
Feedback
If you have any problem, suggestion, comment, or you found a bug in my utility, you can send a message to ... |
 |
4,887 |
Dec 20, 2019
Nir Sofer 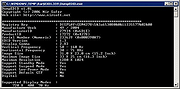 |
 |
IsMyLcdOK v5.93
IsMyLcdOK v5.93
A small program but effective solution to easily check for dead/paralyzed/stuck pixels on LCD monitors.
Many manufacturer's provide the highest industry standard dead pixel policy.
IsMyLcdOK does not have to be installed and can be executed easily from the desktop, and can be carried on a small usb-stick.
Testing for dead pixels is very simple
Pixel Tester with different colors and gradient:
[1] = White Test
[2] = Black Test
[3] = Red Test
[4] = Green Test
[5] = Blue Test
[6] = Cyan Test
[7] = Purple Test
[8] = Yellow Test
[9] = Gradient horizontally
[0] = Vertical gradient
[F7] or [V] = Vertical lines
[F8] or [H] = Horizontal lines
Small graphics stress test:
[F2] = BitBlt MB/sec. Test
[F3] = Paint Rectangles
[F4] = Paint Linies
Changes:
v5.93 // 9 March 2025
• Bug fix in the x64 application Update of the language files in IsMyLcdOK.exe
Supported operating systems:
Windows 11, Windows 10, Windows 10 Pro, Windows 10 Enterprise, Windows 10 Home, Windows 8.1, Windows 8.1 Enterprise and Pro, Windows 8, Windows 8 Enterprise and Pro, Windows 7, Windows 7 Enterprise, Windows 7 Home Basic, Windows 7 Home Premium + Professional, Windows 7 Starter + Ultimate, , X64, x86 and x32 all Windows, MS Windows Server 2019, 2016,2012
This download is for the 64bit version (very bottom of page).
If you need the 32bit version, download here.
Click here to visit the author's website. |
 |
5,063 |
Mar 10, 2025
Nenad Hrg 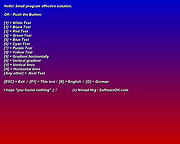 |
 |
IsMyTouchScreenOK v2.66
IsMyTouchScreenOK v2.66
A small program to check your LCD monitor for multi-touch functionality
With IsMyTouchScreenOK you can check in a simple but very quick way whether there are bad touch points on your touch monitor. It can be used to check the function of a new touch screen before buying, or to test an already purchased touch monitor during the warranty period. You may receive a replacement after the manufacturer is informed of the presence of a touch point fault.
By touching and testing of all areas on the touchscreen with one or more fingers, you can ensure that the touchscreen has no errors.
Key features:
• Without detours to the touchscreen test
• Direct start the Windows touchscreen calibration
• Optional de-installation
• Category Test Tools for Windows
• Very small program
• Low CPU usage
• Optional translation function
• Freeware
• Portable
• Multi-language
Supported operating systems:
Windows 11, Windows 10, Windows 10 Pro, Windows 10 Enterprise, Windows 10 Home, Windows 8.1, Windows 8.1 Enterprise and Pro, Windows 8, Windows 8 Enterprise and Pro, Windows 7, Windows 7 Enterprise, Windows 7 Home Basic, Windows 7 Home Premium + Professional, Windows 7 Starter + Ultimate, , X64, x86 and x32 all Windows, MS Windows Server 2019, 2016,2012
Changes:
New in version 2.66 // 15 July 2024
• Important tests of the touchscreen test application under MS Server 2025
• Important update of the language files
This download is for the 64bit version. If you need the 32bit version, download here.
Click here to visit the author's website. |
 |
3,596 |
Sep 06, 2024
Nenad Hrg 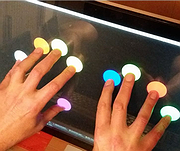 |
 |
Monitor Profile Switcher v0.7.0.0
Monitor Profile Switcher v0.7.0.0
Save and easily switch between Windows multi monitor configurations.
Save monitor configurations of Windows 7 through 11 and easily switch between them with a click in a popup menu of your taskbar.
The tool is designed for users with two or more monitors who in certain situations would like to quickly change their monitor setup (e.g. enable/disable a TV which is attached to the HDMI port, make an attached TV the primary display to remove tearing switch which monitor is on the left/right...). Along the monitor state and setup the resolution is also saved and restored.
Note:
If you accidentally disable all your monitors boot into safe mode to fix the problem.
Features
• Quickly change monitor configurations
• Monitor resolutions and setup/state (left, right, extended, disabled) is restored
Click here to visit the author's website. |
 |
1,710 |
Nov 25, 2022
Martin Krämer 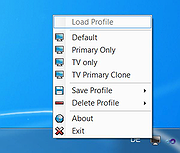 |
 |
MonitorControl v4.0.1
MonitorControl v4.0.1
Controls your external Apple display brightness and volume and shows native OSD. Use menulet sliders or the keyboard, including native Apple keys!
Major features
Control your display's brightness, volume and contrast!
Shows native OSD for brightness and volume.
Supports multiple protocols to adjust brightness: DDC for external displays (brightness, contrast, volume), native Apple protocol for Apple and built-in displays, Gamma table control for software adjustment (recommended for OLED), shade control for AirPlay, Sidecar and Display Link devices.
Supports smooth brightness transitions.
Seamlessly combined hardware and software dimming extends dimming beyond the minimum brightness available on your display.
Synchronize brightness from built-in and Apple screens - replicate Ambient light sensor and touch bar induced changes to a non-Apple external display!
Sync up all your displays using a single slider or keyboard shortcuts.
Allows dimming to full black (advanced feature).
Support for custom keyboard shortcuts as well as standard brightness and media keys on Apple keyboards.
Dozens of customization options to tweak the inner workings of the app to suit your hardware and needs (don't forget to enable Show advanced settings in app Preferences).
Modern, stylish and highly customizable menulet reflecting the design of Control Control introduced in Big Sur.
Simple, unobstrusive UI to blend in to the general aesthetics of macOS (even the menu icon can be hidden).
Supports automatic updates for a hassle-free experience.
How to install and use the app
1) Download the app below
2) Copy the MonitorControl app file from the .DMG to your Applications folder
3) Click on the MonitorControl app file
4) Add the app to Accessibility under System ... |
 |
2,361 |
Nov 10, 2021
MonitorControl 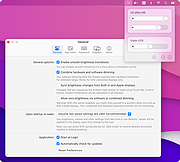 |
 |
Monitorian v2.14.0
Monitorian v2.14.0
Monitorian is a Windows desktop tool to adjust the brightness of multiple monitors independently with ease.
Requirements
Windows 7 or newer
.NET Framework 4.7.2
An external monitor must be DDC/CI enabled.
To rename the monitor in this app, press and hold its name until it turns to be editable.
The number of monitors shown at a time is currently up to 4.
To know the capabilities of monitors, click the app title in menu window 3 times and then hit the appeared button. It will create a log file on the desktop.
Ver 2.14.0 Installer
Improve internal processes
Click here to visit the author's website.
|
 |
5,036 |
Apr 04, 2021
emoacht 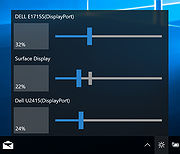 |
 |
MonitorInfoView v1.25
MonitorInfoView v1.25
Free tool to view monitor information (EDID).
MonitorInfoView is a small utility that displays essential information about your monitor: manufacture week/year, monitor manufacturer, monitor model, supported display modes, and more...
The information is extracted from the EDID ("Extended display identification data") records stored on your computer.
You can also view the monitor information of multiple computers on your network, if you login to these computers with administrator rights.
License
This utility is released as freeware. You are allowed to freely distribute this utility via floppy disk, CD-ROM, Internet, or in any other way, as long as you don't charge anything for this. If you distribute this utility, you must include all files in the distribution package, without any modification.
Disclaimer
The software is provided "AS IS" without any warranty, either expressed or implied, including, but not limited to, the implied warranties of merchantability and fitness for a particular purpose. The author will not be liable for any special, incidental, consequential or indirect damages due to loss of data or any other reason.
System Requirement
This utility works on Windows 11/10/8/7/Vista/XP. Windows 98/ME is not supported.
Changes
v1.25:
Added 'Add Header Line To CSV/Tab-Delimited File' option (Turned on by default).
Fixed issue: When copying data to the clipboard or exporting to tab-delimited file, every line contained an empty field in the end of the line.
Using MonitorInfoView
MonitorInfoView doesn't require any installation process or additional DLL files. In order to start using it, just copy the executable file (MonitorInfoView) to any folder you like, and run it.
The main window of MonitorInfoView has 2 panes: The top pane displays the list of monitors, and when selecting a monitor in the the top pane, the bottom pane displays the list of supported display modes for the selected monitor.
For most computers, you'll find only one ... |
 |
3,715 |
Oct 24, 2024
Nir Sofer 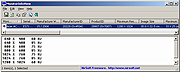 |
 |
MultiMonitorTool v2.20
MultiMonitorTool v2.20
A small tool that allows you to do some actions related to working with multiple monitors.
With MultiMonitorTool, you can disable/enable monitors, set the primary monitor, save and load the configuration of all monitors, and move windows from one monitor to another. You can do these actions from the user interface or from command-line, without displaying user interface. MultiMonitorTool also provides a preview window, which allows you to watch a preview of every monitor on your system.
System Requirements and Limitations
• This utility works on any version of Windows, starting from Windows XP and up to Windows 11. Both 32-bit and x64 systems are supported.
• When you disable a monitor on a system with 3 monitors or more, and then later enable back the monitor, the operating system may put the monitor in another position. In order to avoid this problem, use the 'Save Monitors Configuration' option to save your monitors configuration into a file and then load it later using the 'Load Monitors Configuration' option.
• This utility is only useful if your desktop is extended to multiple monitors. If you have multiple monitors that display the same content, then MultiMonitorTool is useless for you.
Changes
v2.20
Added /SetScale command-line option to set the display scaling on Windows 11/10, for example:
MultiMonitorTool.exe /SetScale "\\.\DISPLAY1" 150
Added new display scaling columns: 'Current Scale' and 'Maximum Scale'.
Using MultiMonitorTool
MultiMonitorTool doesn't require any installation process or additional dll files. In order to start using it, simply run the executable file - MultiMonitorTool.exe
The main window of MultiMonitorTool contains 2 panes: The upper pane displays the list of all monitors detected on your system. When you select a monitor in ... |
 |
9,434 |
Mar 10, 2025
Nir Sofer 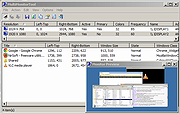 |
 |
Multiscreen Blank v2.6.0.0
Multiscreen Blank v2.6.0.0
Blank, dim, and mirror your screens in a multi-monitor setup
Improve focus by blanking out unused screens. Dim screens to reduce eyestrain. Group screens together for one-touch operations affecting all screens in a group. Recover off-screen programs without turning on the physical display or stream parts of a screen to another. Cover parts of a screen to temporarily hide sensitive information or reduce OLED burn-in. And more...
Multiscreen Blank v2 is an easy-to-use utility that allows you to independently blank out or dim one or more monitors connected to your computer, as well as mirroring the contents of screens that are physically located in another room or turned off. Monitors fade in and out with smooth transitions.
Some possible uses include:
Fading out a projector during a presentation while switching slides
Blanking out unused monitors in a multi-monitor setup to reduce distraction
Selectively blanking out parts of a commercial video wall
Dimming one or more screens while continuing to use them
Preventing OLED burn-in by covering up bright static elements or displaying inverted versions of them
Masking parts of the screen by pixelizing a floating screenshot
Turning unused monitors into ambient lights for video chats by blanking with a white screen
Screen mirroring for monitors that may be physically located in another room or turned off
This is a major update to the original Multiscreen Blank application that has developed a small but devoted following of users. The update brings a reimagined, considerably more intuitive user interface and includes many new features requested by users over the years.
It even supports dark themes!
How to Use
The Basics
Multiscreen Blank displays your current monitor ... |
 |
2,447 |
Oct 25, 2021
Alexey "Lyosha" Blinnikov 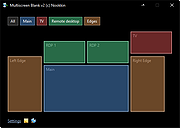 |
 |
MyMonic v1.3
MyMonic v1.3
Software to control monitor brightness
My monitor is a control monitor brightness software
Monitor shows too bright?
Easier on the eyes when reading from the screen?
Want to tweak your monitor's settings without having to use its slow, inefficient menus?
MyMonic brightness control app for your monitor.
MyMonic is free application for Windows.
Goodbye to headaches and eye strain.
The program MyMonic, allowing you to easily and quickly adjust the brightness of your monitor and graphics card with the mouse, without the need to call OSD menu of the monitor.
Click here to visit the author's website. |
 |
3,241 |
Aug 24, 2020
Eremin Igori Sergeevich  |
 |
PersistentWindows v5.40
PersistentWindows v5.40
An open source utility that persists window positions and size when the monitor display count/resolution adjusts and restores back to it’s previous settings.
For those of you with multi-monitors running on a mixture of DisplayPort and any other connection, you can run
this tool and not have to worry about re-arranging when all is back to normal.
Key features
Keeps track of window position change in real time (including taskbar window), and automatically restores window layout to last matching monitor setup.
Support remote desktop session with multiple display configurations.
Support desktop layout captures (>= 32) on hard drive in liteDB format, so that closed windows can be restored after reboot.
Take desktop layout snapshots in memory (max 36 for each display configuration), window z-order is preserved in snapshot. This feature can be used as an alternative to virtual desktops on Windows 10.
Pause/resume auto restore.
Support automatic upgrade.
Installation
1) Download the .zip file at the bottom of this page.
2) Unzip the file into any directory
3) It is highly recommended to create a task in Task Scheduler to automatically start PersistentWindows triggered by user log on.
Make sure to select "Run only when user is logged on", and disable "Stop the task if it runs longer than (3 days)" in task property settings.
Specify command option "-delay_start 10" in Edit Action dialog to avoid startup failure after Windows upgrade
Use instructions
Run PersistentWindows.exe as normal user, a splash window will pop up, indicating the program has started successfully.
PersistentWindows minimizes itself as an icon ... |
 |
2,468 |
Dec 11, 2022
Min Yong Kim 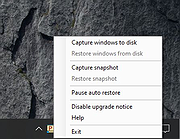 |
 |
Pixel Repair v11.1.1.1008
Pixel Repair v11.1.1.1008
A free stuck pixel repair tool for LCD and OLED screens.
In the digital realm, a vibrant display is the window to all interactions. However, there may be instances where certain pixels get stuck, causing a diminution in display quality. Stuck pixels are different from dead pixels, as the former can be fixed. Rizonesoft Pixel Repair aids in diagnosing and rectifying stuck pixels on LCD and OLED screens.
Understanding Pixels and Common Problems
Every LCD screen is a mosaic of pixels, each either illuminating or refracting light to generate the images you see. A common hiccup faced by many is the occurrence of stuck pixels, where a pixel gets frozen on a specific color. Unlike dead pixels, which are black and beyond repair, stuck pixels have a chance at revival, and tools like Rizonesoft Pixel Repair come into play here.
Diagnosing the Issue and using Pixel Repair
With a plethora of tools available online, finding the right one that serves all needs is a chore. Rizonesoft Pixel Repair amalgamates essential features into one, making it a one-stop solution for stuck pixel issues. Its ‘Dead pixel locator’ section is adept at identifying both dead and stuck pixels, and can even assist in pinpointing dust and dirt on the screen, which might be elusive to spot otherwise. This section is instrumental in the first step towards rectifying the problem, ensuring that the issue at hand is indeed a stuck pixel.
Stuck pixel repair 11 build 1008 main screenStuck Pixel Repair 11 Build 1008 main screen
Once the stuck pixels have been identified, users can proceed by configuring the color mode and activating the repair process by selecting the “Go” button. By positioning the dynamic window over the identified stuck pixel, the tool will endeavor to resolve the issue by swiftly altering its color spectrum. While ... |
 |
983 |
Nov 01, 2023
Rizonetech (Pty) Ltd. 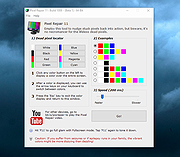 |
 |
QuickChangeResolution v1.0
QuickChangeResolution v1.0
A small utility that allows you to quickly change the display resolution.
A portable, faster way to change the resolution of your screen in Windows.
Run-time parameters
Parameter Description
-lo, --list-options Lists available options (parameters).
-lr, --list-resolutions Lists available resolutions.
-r, --set-resolution Sets the given resolution.
-u, --user Writes a new resolution to the system registry (for the current user).
-a, --all Writes a new resolution to the system registry (for all users).
Language: English, Greek, Japanese, Polish, Portuguese
License: Freeware, Open Source
System: Windows XP or newer
This download is for the 64bit version. If you need the 32bit version, download here.
Click here to visit the author's website. |
 |
2,639 |
Jul 11, 2021
Pazera Software 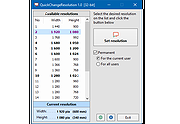 |
 |
Sordum Monitor Off v1.1
Sordum Monitor Off v1.1
Computer monitors consume a significant amount of energy and it could be reduced dramatically by simply turning the screen off whenever it’s not needed , Unfortunately, Windows does not offer a convenient shortcut for this task. The Power Options in Windows have a setting to turn off the monitor after xx amount of minutes when your computer is idle. While this works, setting it to kick in too fast can be annoying because you don’t want the screen to go off when in the middle of reading something. If you have a desktop computer You could for example turn off your monitor manually but have you ever tried to turn off a laptop screen? Most laptops don’t offer this feature. Sordum Monitor off Software is an Utility to Switch Off your Desktop or Laptop Monitor with single Mouse click or by pressing a Keyboard key combination. This utility also has some extra features Like lock the workstation feature, Block keyboard When Screen Turns Off ,Block Mouse When Screen Turns Off , Mute Sound When Screen Turns Off , Automatically start with windows startup etc.
When using devices like Laptop which run on battery, you can significantly increase the battery life by simply Turning Off your Monitor when not required,or when performing any background tasks like a virus scan or listening to Music or downloading a huge file. then using Sordum Monitor Off Software can not only help protect your computer it is the best way to save money on your power bill.
How to Use:
The program is very small and no installation is required (portable Freeware). All you need to do is just run executable file “Sordum Monitor off” whenever you want to turn off your screen. if you want to use extra features please run “_MonitorOff_Config.vbs” this ... |
 |
3,888 |
Nov 26, 2019
Sordum.org 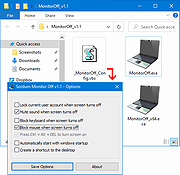 |
 |
Twinkle Tray v1.15.4
Twinkle Tray v1.15.4
Easily manage the brightness of your monitors in Windows from the system tray.
Twinkle Tray lets you easily manage the brightness levels of multiple monitors. Even though Windows is capable of adjusting the backlight on most monitors, it typically doesn't support external monitors. Windows 10 & 11 also lack any ability to manage the brightness of multiple displays. This app inserts a new icon into your system tray, where you can click to have instant access to the brightness levels of all compatible displays.
Features
Adds brightness sliders to the system tray, similar to the built-in Windows volume flyout.
Seamlessly blends in with Windows 10 and Windows 11. Uses your Personalization settings to match your taskbar.
Can automatically change monitor brightness depending on the time of day or when idle.
Bind hotkeys to adjust the brightness of specifical or all displays.
Normalize backlight across different monitors.
Control DDC/CI features such as contrast.
Starts up with Windows.
Design and Personalization
Twinkle Tray will automatically adjust the look and feel to match your Windows version and preferences. Additional options are available to select the Windows version and theme of your choice.
Compatibility
Twinkle Tray uses DDC/CI and WMI to communicate with your monitors. Most monitors offer DDC/CI compatibility, but it may be off by default. Make sure you have the appropriate option(s) enabled on your monitor so that it can work with Twinkle Tray. Refer to your monitor's user manual for more information.
Known issues:
The AMD Radeon Control Panel can interfere with Twinkle Tray. Ensure "Custom Colors" is not enabled.
VGA may not be compatible.
USB/Thunderbolt/Surface docks with HDMI or DisplayPort may not be ... |
 |
2,022 |
Dec 19, 2023
Xander Frangos 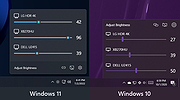 |
 |
Webcam Capture v2.6
Webcam Capture v2.6
Webcam Capture is a very simple software solution that enables you to monitor one or more webcam feeds from a streamlined, minimalistic user interface. It offers several visual effects and can help you modify your webcams properties. You can click Start Video button and here you go. You can easily change your webcam device properties using the software.
Operating Systems: Windows Windows 10/8.1/8/7/Vista/XP
Webcam Capture 2.6
November 24, 2020
Double-clicking the preview screen starts the full screen mode, and double-clicking again restores the original window size, in addition to F11 hotkey
Added “Photo” quality
Improved UI
Starting and stopping devices are executed using a thread which keeps application responsive
Improved portability
License: Freeware
Click here to visit the author's website. |
 |
5,582 |
Dec 09, 2020
Vovsoft 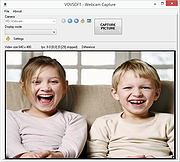 |