A plea...
Deanna and I have been running this site since 2008 and lately we're seeing a big increase in
users (and cost) but a decline in percentage of users who donate. Our ad-free and junkware-free
download site only works if everyone chips in to offset the revenue that ads on other sites bring
in. Please donate at the bottom of the page. Every little bit helps. Thank you so much.
Sincerely,
your Older Geeks: Randy and Deanna
Always scroll to the bottom of the page for the main download link.
We don't believe in fake/misleading download buttons and tricks. The link is always in the same place.
Migration Assistant v2.4.0.0
Move your data from a Windows PC to a Mac
Windows Migration Assistant transfers your contacts, calendars, email accounts, and more from your PC to the appropriate places on your Mac.
Get ready
Make sure that Windows is up to date. Migration Assistant works with Windows 7 or later.
Make sure that you know the name and password of an administrator account on your PC.
Connect your Mac and PC to the same network, such as your home Wi-Fi network. Or connect an Ethernet cable between the ports on your Mac and PC to create a direct network connection. Some Mac models require an Ethernet adapter.
Use Migration Assistant
You're now ready to use Migration Assistant to move your files from your PC to your Mac.
On your PC
1) Download and install the appropriate Windows Migration Assistant, based on the version of macOS on your Mac.
2) Quit any open Windows apps.
3) Open Windows Migration Assistant, then click Continue.
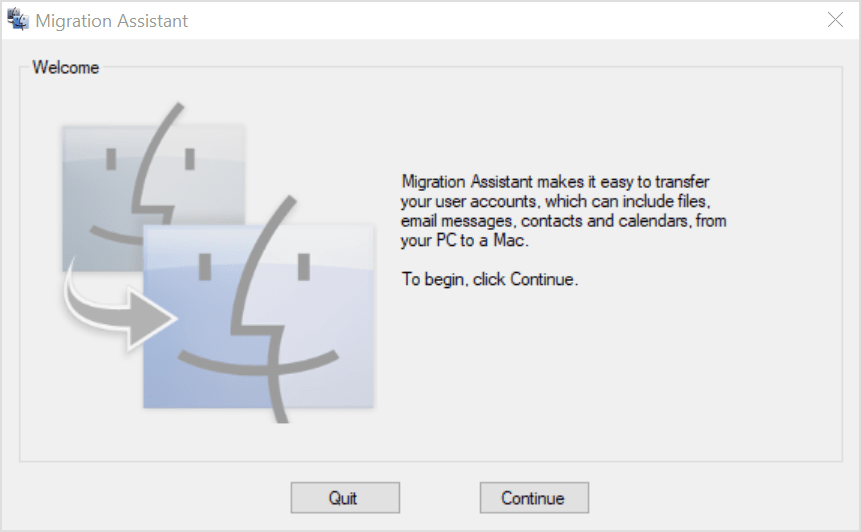
4) If Windows updates are configured to install automatically on your PC, you might see a message recommending that you turn off automatic installation of Windows updates. When you're ready to proceed, click Continue.
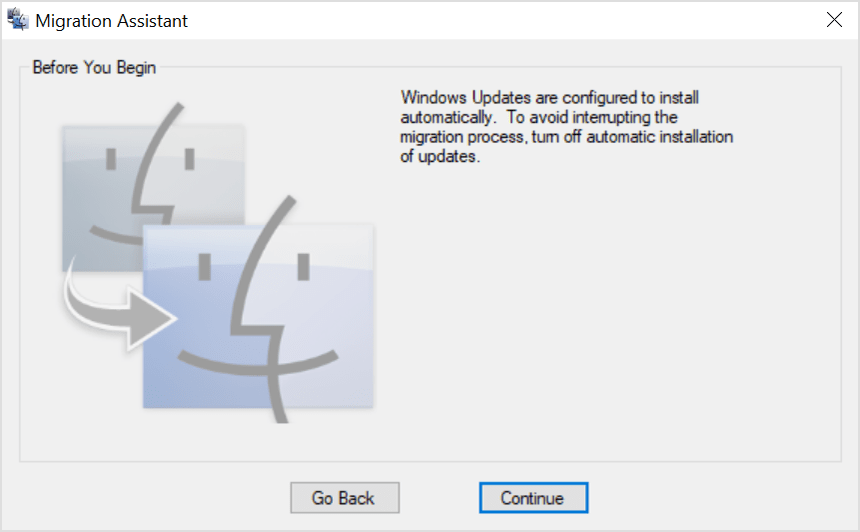
5) When Migration Assistant says that it's waiting for your Mac to connect, complete the next steps on your Mac.
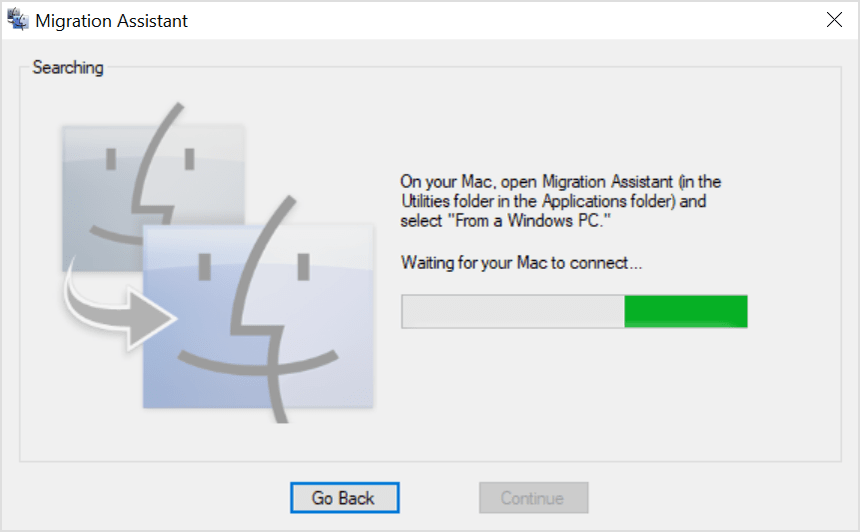
On your Mac
1) Open Migration Assistant, which is in the Utilities folder of your Applications folder.
2) Follow the onscreen prompts until you're asked how you want to transfer your information. Select the option to transfer from a Windows PC, then click Continue.
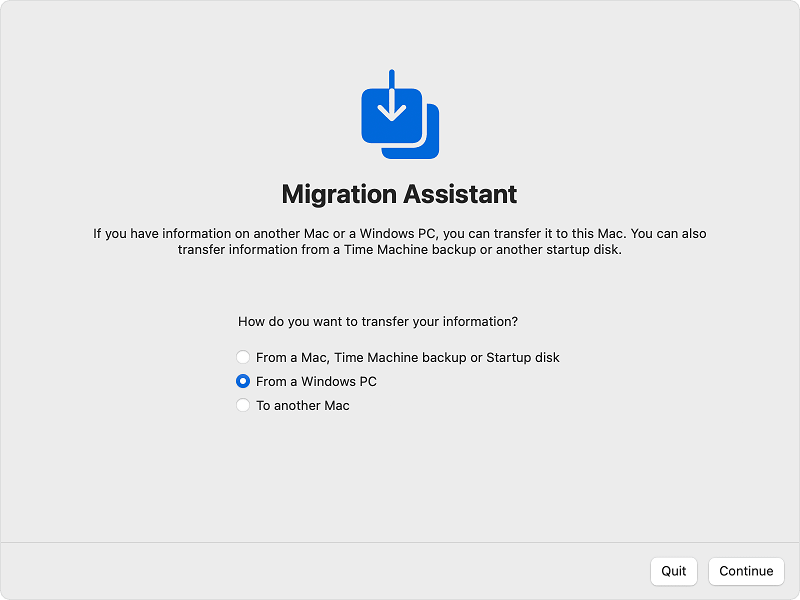
3) Select the icon representing your PC, then click Continue.
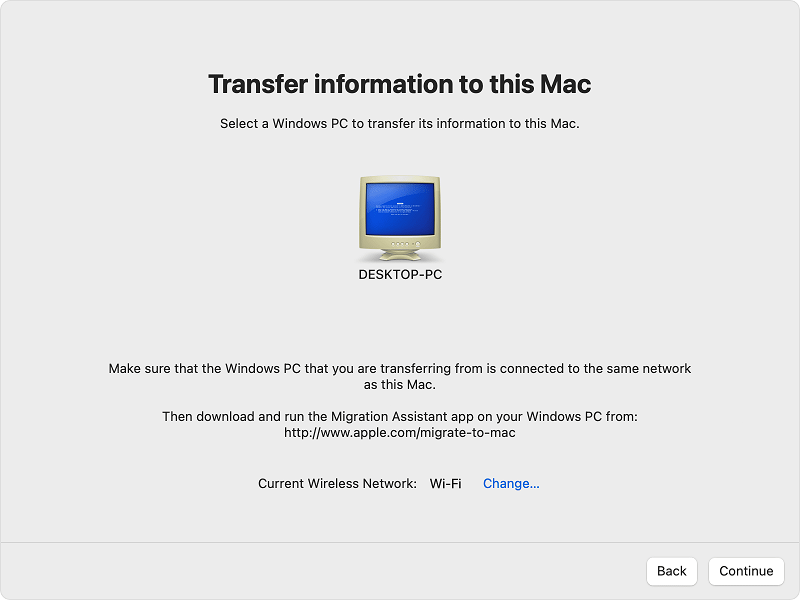
On your PC
Make sure that your PC and Mac show the same passcode, then click Continue.
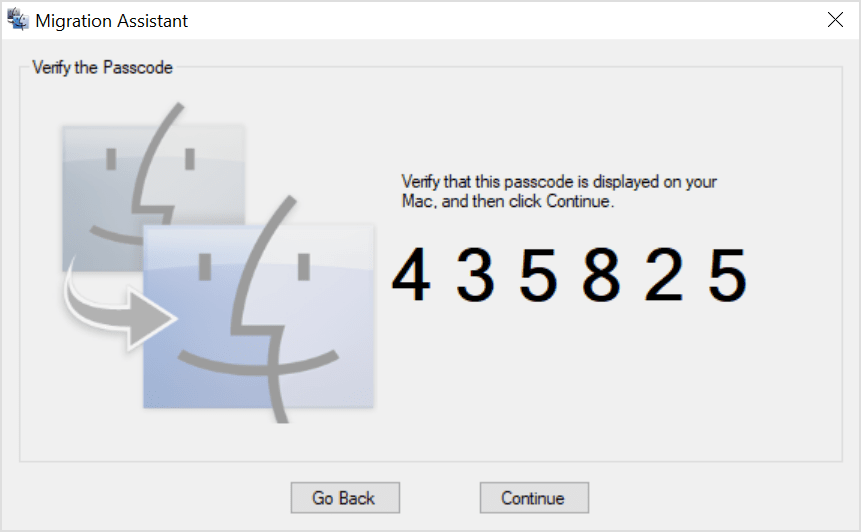
On your Mac
1) When your Mac is done scanning the files on your PC, select the information that you want to transfer to your Mac.
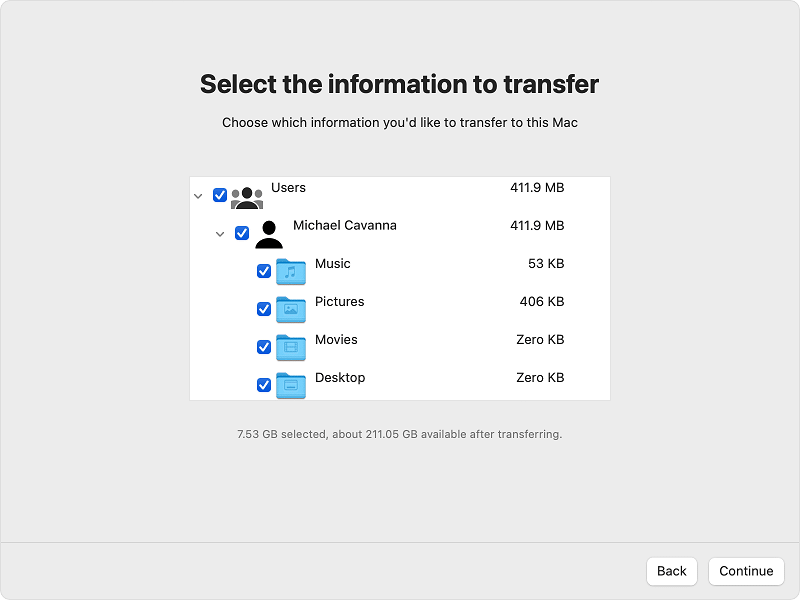
1) Click Continue to start the transfer. Large transfers might need several hours to complete.
2) When done, log in to the new user account on your Mac.
3) Authorize your Mac for iTunes Store purchases. It’s important to do this before you sync or play content downloaded from the iTunes Store.
If you have issues moving your data
If your PC is using any firewall software or antivirus software, turn it off. After migration completes, you can turn that software on again.
Use the check disk (chkdsk) utility on your PC:
1) Right-click the Start button, then click Run.
2) Type cmd and press Enter. Command Prompt opens.
3) At the prompt, type chkdsk and press Enter.
4) If the utility reports that it found problems, type the following, where drive is the letter that represents your Windows startup disk, such as D:
chkdsk drive: /F
5) Press Enter.
6) At the prompt, type Y, then restart your PC.
7) Repeat this process until the check disk utility reports no issues. If the utility can't fix every issue that it finds, you might need to have your PC serviced.
If you still can't transfer your information successfully, you can use an external drive or file sharing to manually copy important data to your Mac.
What data can I transfer?
Migration Assistant lets you choose the data to move to your Mac. Here’s what moves over for specific apps and data types:
Email, contacts, and calendar information
Email messages, email-account settings, contacts, and appointments move based on which version of Windows you're using and which accounts you have.
Outlook (see notes below)
Data from 32-bit versions of Outlook in Windows 7 and later move as follows:
People move to Contacts (see notes below)
Appointments move to the Calendar app
IMAP and Exchange settings and messages move to the Mail app
POP settings and messages move to Mail2
Windows Live Mail
Data from Windows Live Mail in Windows 7 and later moves as follows:
IMAP settings and messages move to Mail
POP settings and messages move to Mail2
Windows Mail
Data from Windows Mail in Windows 7 and later (excluding Windows 8) move as follows:
IMAP settings and messages move to Mail
POP settings and messages move to Mail2
People move to Contacts
Bookmarks
Bookmarks from Internet Explorer, Safari for Windows, and Firefox move to Safari.
System settings
Language and location settings, and custom desktop pictures move to System Preferences. Your web browser homepage moves to Safari preferences.
Pictures
Photos and other images move to your home folder. You can then add them to Photos, or open Photos and let it search your Mac for photos to import.
iTunes content
Migration Assistant transfers your iTunes media as follows: music to the Apple Music app, videos to the Apple TV app, podcasts to the Apple Podcasts app, and audiobooks to the Apple Books app.
Other files
Migration Assistant also moves these files:
Files from the top-level folder of the currently logged-in user’s home directory
Non-system files located in the Windows or Program Files folders
Top-level folders located on the Windows system disk and other attached disks
Notes:
1. Migration Assistant for macOS Big Sur or earlier doesn’t support 64-bit versions of Outlook. You can manually migrate Mail, Contacts, or Calendars from Outlook 2013 or Outlook 2016 by signing in and entering the content on your Mac manually.
2. Migration Assistant transfers only the Mail or Contacts data that belongs to the logged-in Windows user. To transfer data from another user account, use Migration Assistant again while you’re logged in to another Windows account. Each time you migrate, your Mac creates a new user account.
System Requirements
macOS Monterey
Windows 7 and later
Supported Languages
Čeština, Íslenska, Bahasa Indonesia, العربية (مصر), Українська, Crna Gora, Български, Hrvatski, Tiếng Việt, British English, Slovenčina, Slovenščina (Slovenija), עברית, Македонија, Shqip, ไทย, Magyar, Latviešu, Eesti, Ελληνικά, Română, Lietuvių, Türkçe, Melayu (Malaysia)
This download is for the Windows Migration Assistant for macOS Monterey.
If you need the Windows Migration Assistant for macOS Big Sur, download here.
If you need the Windows Migration Assistant for macOS Mojave and macOS Catalina, download here.
If you need the Windows Migration Assistant for macOS Sierra and High Sierra, download here.
If you need the Windows Migration Assistant for OS X El Capitan or earlier, download here.
Click here to visit the author's website.
Continue below for the main download link.
|












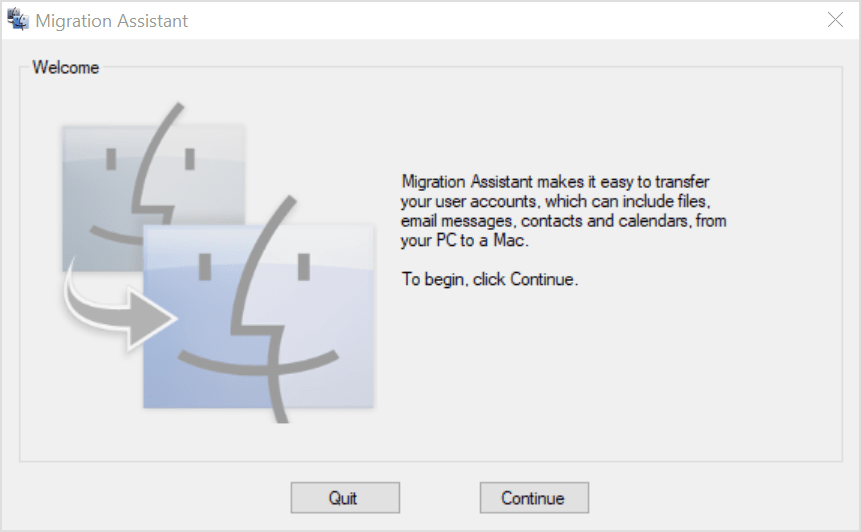
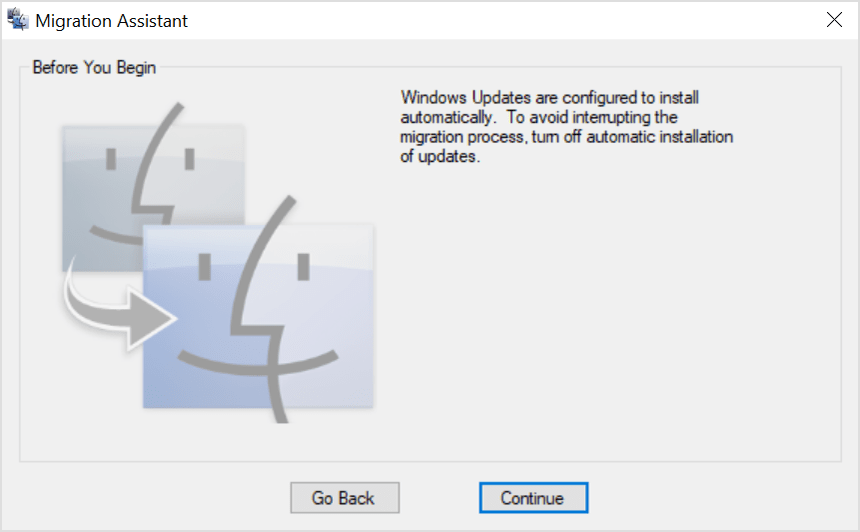
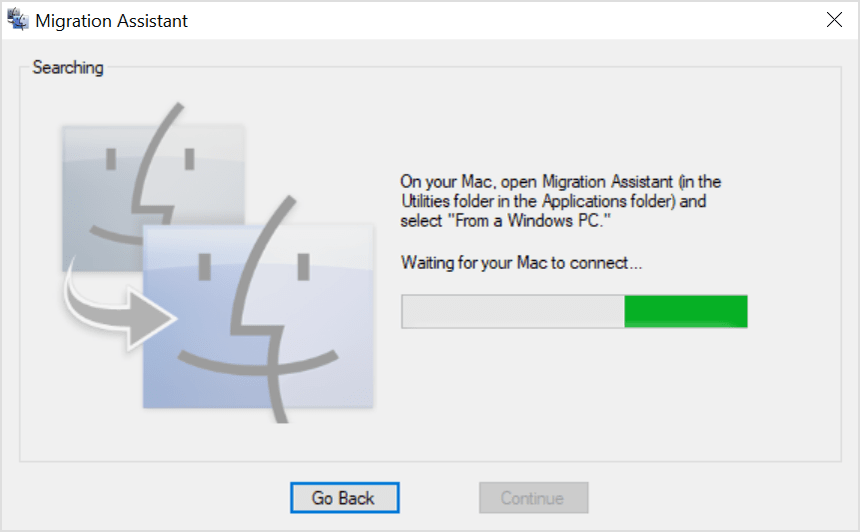
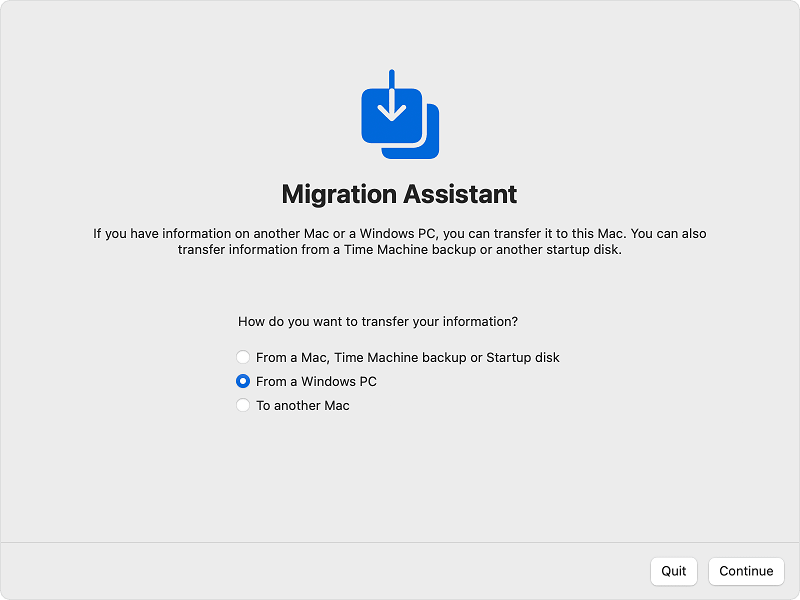
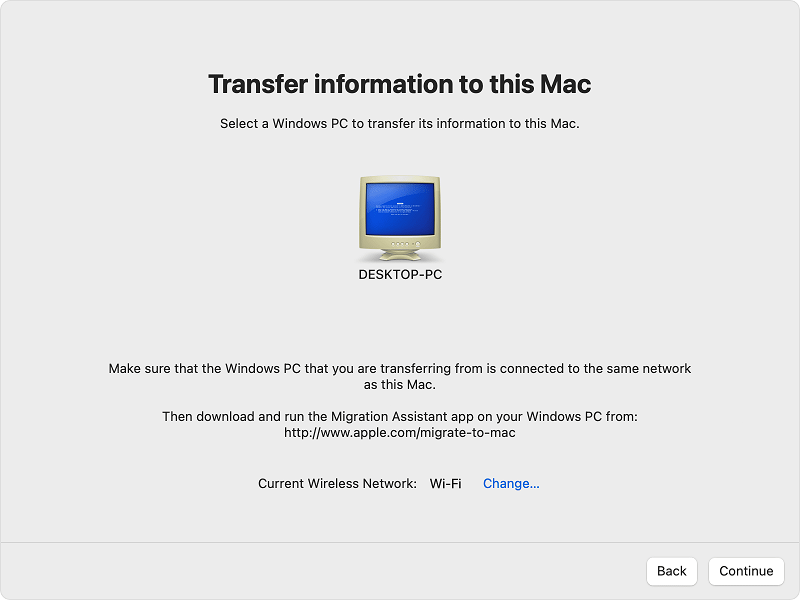
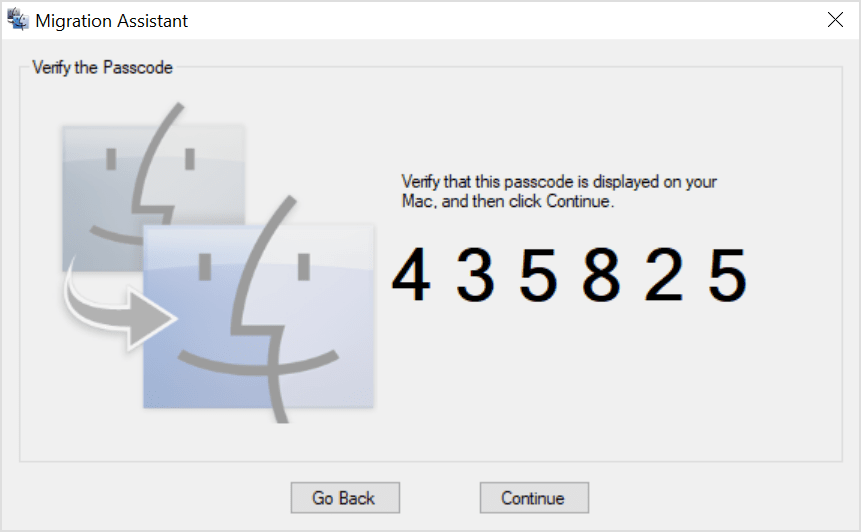
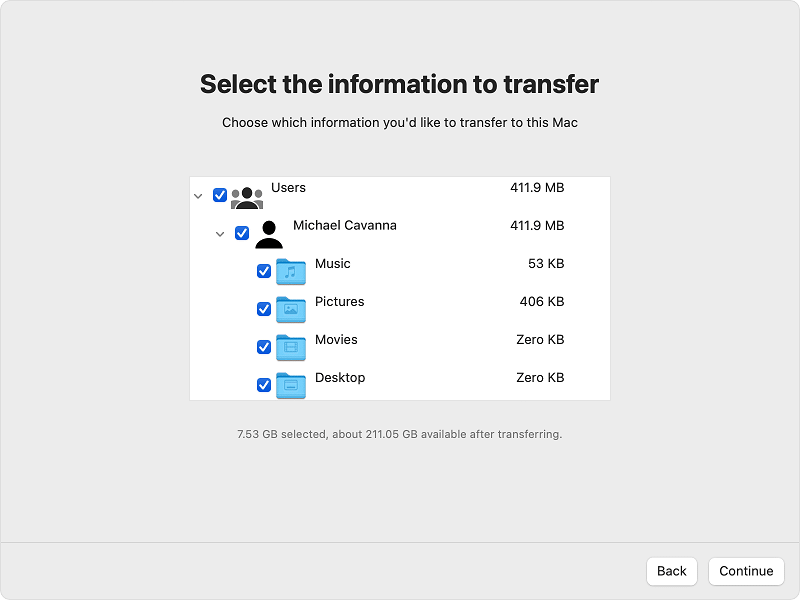
 , out of 37 Votes.
, out of 37 Votes.
