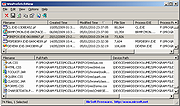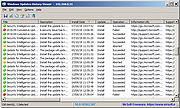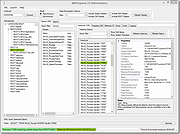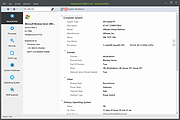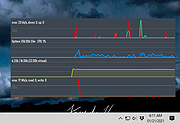|
|

Your download link is at the very bottom of the page... always. |
Processed through Paypal No account required. Donate Bitcoin to this wallet: 1KkUMXvQ2ko3xcJkzitB7WYgoW6m79WFfm Donate Ethereum to this wallet: 0x40E56922F43637224935CDC35e2c96E0392A8505 Donate Litecoin to this wallet: LLYAFEyqjH69gkyCEpRjXNyedRCWrVChfL |
Buy our over-priced crap to help keep things running.