Buy our over-priced crap to help keep things running.




















| Files | ||||
| File Name | Rating | Downloads | ||
| Desk-Timer v1.11 Desk-Timer v1.11 A simple, free timer for the Windows Desktop. The main goal of Desk-Timer is to have a simple and easy to use timer, that provides nothing more than what it should do, while looking simple, cleaned-up and neat. Features Desktop Timer Can run multiple instances Use 7-Zip to unzip this file. Click here to visit the author's website. |
 |
945 | Oct 24, 2023 Sonic2k 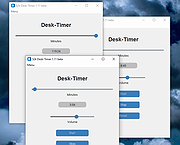 |
|
| ExecutedProgramsList v1.11 ExecutedProgramsList v1.11 ExecutedProgramsList is a simple tool that displays a list of programs and batch files that you previously executed on your system. For every program, ExecutedProgramsList displays the .exe file, the created/modified time of the .exe file, and the current version information of the program (product name, product version, company name) if it's available. For some of the programs, the last time execution time of the program is also displayed. System Requirements This utility works on any version of Windows, starting from Windows XP and up to Windows 10. Both 32-bit and 64-bit systems are supported. Versions History Version 1.11: Added 'Auto Size Columns On Load' option. Added 'File Properties' option. (Open the Explorer properties window of the .exe file) Data Source The list of previously executed programs is collected from the following data sources: Registry Key: HKEY_CURRENT_USER\Classes\Local Settings\Software\Microsoft\Windows\Shell\MuiCache Registry Key: HKEY_CURRENT_USER\Microsoft\Windows\ShellNoRoam\MUICache Registry Key: HKEY_CURRENT_USER\Microsoft\Windows NT\CurrentVersion\AppCompatFlags\Compatibility Assistant\Persisted Registry Key: HKEY_CURRENT_USER\Microsoft\Windows NT\CurrentVersion\AppCompatFlags\Compatibility Assistant\Store Windows Prefetch folder (C:\Windows\Prefetch) Start Using ExecutedProgramsList ExecutedProgramsList doesn't require any installation process or additional dll files. In order to start using it, simply run the executable file - ExecutedProgramsList.exe After running ExecutedProgramsList, the main window displays a list of programs and batch files that you previously executed on your system. You can select one or more items, and then export them to comma-delimited/tab-delimited/html/xml file using the 'Save Selected Items' option (Ctrl+S) or copy them to the clipboard (CTRL+C) and then paste them to Excel or any other spreadsheet application. License This utility is released as freeware. You are allowed to freely distribute this utility via floppy disk, CD-ROM, Internet, or in any other way, as long as you don't charge ... |
 |
5,931 | Mar 21, 2016 Nir Sofer 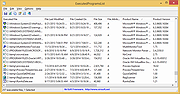 |
|
| ExifDataView v1.11 ExifDataView v1.11 ExifDataView is a small utility that reads and displays the Exif data stored inside .jpg image files generated by digital cameras. The EXIF data includes the name of the company created the camera, camera model, the date/time that the photograph was taken, Exposure Time, ISO Speed, GPS information (for digital cameras with GPS), and more. System Requirements This utility works on any version of Windows, starting from Windows 2000 and up to Windows 10. Changes: Version 1.11: Fixed to read .jpg files that their EXIF information is not in the beginning of the file. Start Using ExifDataView ExifDataView doesn't require any installation process or additional dll files. In order to start using it, simply run the executable file - ExifDataView.exe After running ExifDataView.exe, you can open a .jpg file by using the 'Open File' option (Ctrl+O) or by dragging the .jpg file from Explorer into the main window of ExifDataView. After opening the .jpg file, the list of all Exif properties are displayed in the upper pane of ExifDataView. When selecting a single Exif property on the upper pane, the lower pane displays the content of the selected property as Hex Dump. You can also select one or more Exif properties in the upper pane, and then copy them to the clipboard and paste them into Excel, or save them into text/csv/xml/html file by using the 'Save Selected Items' option (Ctrl+S) Command-Line Options /LoadFile <Jpeg Filename> Load the specified .jpg file into ExifDataView. /stext <Filename> Save the Exif properties list into a regular text file. /stab <Filename> Save the Exif properties list into a tab-delimited text file. /scomma <Filename> Save the Exif properties list into a comma-delimited text file (csv). /stabular <Filename> Save the Exif properties list into a tabular text file. /shtml <Filename> ... |
 |
3,235 | Nov 03, 2020 Nir Sofer 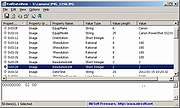 |
|
| HTMLAsText v1.11 HTMLAsText v1.11 HTMLAsText utility converts HTML documents to simple text files, by removing all HTML tags and formatting the text according to your preferences. Features HTMLAsText automatically removes all tags and scripts from the document. The remained text is formatted according to the number of characters per line that you select. All HTML entities (e.g.: &amp, &lt) are converted into the corresponding ASCII characters. Unordered lists ( tag) and ordered lists (<ol> tag) are formatted accordingly. The bullets beside the items of unordered lists are replaced by ASCII characters according to your selection. Definition lists are formatted by adding spaces in the left side of the definition lines. Optionally, centered and right-aligned paragraphs are formatted accordingly by adding space characters in the left side of the lines. Optionally, HTMLAsText allows you to add a line under each heading ( - <h6> tags) Simple tables can be delimited by spaces, tab characters, commas, or CRLF. Preformatted text blocks ( tag) are copied "as is", without formatting the text. You can convert multiple HTML files in the same folder at once, by using wildcard. (e.g.: c:\files\*.html) You can run the conversion process without displaying any user interface, by using the /run command-line option. Versions History Version 1.11: The configuration is now saved to a file instead of the Registry. Using HTMLAsText HTMLAsText is a small and standalone executable. You don't need to install anything, and additional DLLs are not required for using this utility. Just copy the executable to any folder you like, and run it. In the main screen of HTMLAsText ... |
 |
9,069 | Oct 23, 2019 Nir Sofer 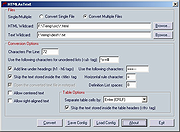 |
|
| Multi PDF Merger v1.11 Multi PDF Merger v1.11 Free, portable tool to merge a large number of files, documents and images into a single PDF file. A large number of document types are supported, such as Microsoft Office, images text files and PDF and PostScript documents. Requirements: Windows 7 or newer, .NET Framework 4.x, GhostScript 9.x. Supported Document Types The following documents can be merged into PDF. Please note the individual requirements for each of the document type. Microsoft Office: Requires Microsoft Office 2013 or newer. Supported Office applications: Word, Excel, Powerpoint, Publisher, Visio. Additionally supported document types: text (*.txt), comma separated values (*.csv), rich text format (*.rtf), OpenOffice/LibreOffice. HTML documents and websites (URL): Requires Internet Explorer 8 or newer. A screenshot of the HTML page or the website is merged into the PDF document. The HTML document must be reasonably simple, otherwise a blank page is inserted instead. Images: No additional requirements. Supported image file types: JPEG (*.jpg), GIF (*.gif), Portable Network Graphics (*.png), TIFF (*.tif), PostScript (*.ps, *.eps). Changes: Version 1.11 (9 March 2020): Bugfixes. Click here to visit the author's website. |
 |
2,408 | Dec 31, 2021 Jan Krohn 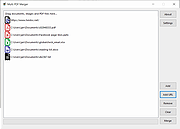 |
|
| OpenWithView v1.11 OpenWithView v1.11 OpenWithView is a small utility that displays the list of all available applications in the 'Open With' dialog-box of Windows, and allows you to easily disable/enable the applications in the list. When application is disabled, it won't be displayed in the 'Other Programs' section of the 'Open With' dialog-box. This utility can be useful if your 'Open With' window displays too much applications, and you want to remove the applications that you don't use frequently. System Requirements This utility works under Windows XP through 10. In earlier versions of Windows, OpenWithView will display the list of 'Open With' window entries, but disable/enable feature won't work. Versions History Version 1.11 - Fixed the icons problem on Windows 7/x64 Using OpenWithView OpenWithView doesn't require any installation process or additional DLL files. In order to start using it, simply run the executable file - OpenWithView.exe The main window of OpenWithView displays the list of all applications in the 'Open With' window. You can select one or more items and then use the F8 key to disable them and F7 to enable back the disabled items. Translating OpenWithView to other languages In order to translate OpenWithView to other language, follow the instructions below: Run OpenWithView with /savelangfile parameter: OpenWithView.exe /savelangfile A file named OpenWithView_lng.ini will be created in the folder of OpenWithView utility. Open the created language file in Notepad or in any other text editor. Translate all string entries to the desired language. Optionally, you can also add your name and/or a link to your Web site. (TranslatorName and TranslatorURL values) If you add this information, it'll be used in the 'About' window. After you finish the translation, Run OpenWithView, and all translated strings will be loaded ... |
 |
9,077 | Jul 02, 2020 Nir Sofer 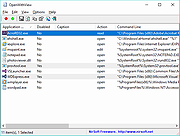 |
|
| OSE File and Text Encryption v1.11 OSE File and Text Encryption v1.11 Free tool to encrypt files and text using any one of a number of ciphers and modes provided by OpenSSL. Features Completely portable Ideal for Tails persistent storage Very fast encryption Note from the author: OSE, A Graphical Frontend to OpenSSL's symmetric encryption OSE will encrypt files and text using any one of a number of ciphers and modes provided by OpenSSL, and its use is quite self explanatory. OSE is completely self contained and portable, making it ideal for USB flash drives and Tails persistent storage. It will create one file in the working directory, ".ose_cipher", which simply keeps track of the last used cipher. It is not necessary, just there for convenience, and if it's removed or not there, OSE will simply create another one defaulting to aes-128-ecb. Of course, OpenSSL must be present for OSE to work, and additionally, it makes calls to the system utility "echo" when encrypting text, so: Linux - OpenSSL and echo are already part of every distribution Windows - OpenSSL is probably not installed on your system, and the Windows "echo" call is inadequate for use by OSE. OSE, when launched, will spawn both openssl.exe and echo.exe in the working directory. (echo.exe is a Windows port of the UNIX/Linux echo) OSE will clean up these files upon terminating. Notes on long text strings: While you can encrypt a lot of text with the "echo" pipe, it's not unlimited. If you run into the case where OSE informs of a too long text string, an option is included to encrypt text using the TCL AES package using a 256 bit keystream and cbc mode. The password hashing and salting using this mode are extremely robust; you lose no security. Using this mode, the length of the ... |
 |
2,000 | Feb 06, 2024 Dana Booth 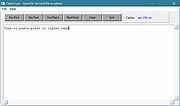 |
|
| PhotoSift v1.11 PhotoSift v1.11 PhotoSift is a utility helping you to quickly organize unsorted image libraries. The basic idea is to load the program with images, then show and inspect each image and press a key on the keyboard. The image will then be moved or copied to a folder of your choice corresponding to that key, and the next images is displayed. Features: Quickly organize your unsorted images Fast keyboard-based workflow Multithreaded cache-ahead loading Various inspection tools (zoom, flip, rotate) Rename or delete files when needed Unlimited undo Fullscreen mode for less distractions Highly configurable Portable Free, open source For instructions, simply choose to open the help file at program launch. You can also open the README.txt file from the folder. Click here to visit the author's website. |
 |
2,870 | Apr 05, 2021 RL Vision 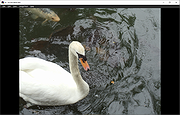 |
|
| Scancode Map v1.11 Scancode Map v1.11 An easy, portable tool to re-map your keyboard keys. From the author: "It all stated by me getting annoyed with F1 key. As it is only a registry change, I did it manually; easy enough. But then I got another laptop that had no context key (damn you HP). So I remapped Right Alt to Context menu. But I also wanted F1. And for my media computer with a strange small keyboard, I wanted to do other mappings too. Quite soon it was obvious that I might as well create application instead of calculating mappings by hand. This application gives you ability to remap any hardware key to another using the Scancode Map registry value. Once configuration is written (and computer rebooted), application doesnt need to be running for mapping to work. Additionally, if you want to use manual mapping, it is useful to get scancode information for a key and there is standalone Scancode Viewer included too." Changes: 1.11 (2019-11-17) Using TLS 1.3 for upgrade and feedback. Click here to visit the author's website. |
 |
2,769 | Apr 12, 2021 Josip Medved 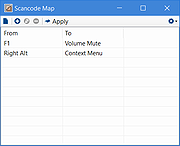 |
|
| Showing rows 1 to 9 of 9 | Showing Page 1 of 1 | 1 |
OlderGeeks.com Copyright (c) 2025