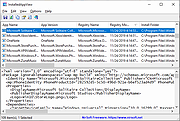|
InstalledAppView v1.07
InstalledAppView v1.07
A free tool for Windows 10/11 that displays the details of Windows apps installed on your system.
For every Windows app, the following information is displayed: App Name, App Version, Registry Name, Registry Modified Time, Install Folder, Install Folder Owner, Uninstall Command, and more...
InstalledAppView allows you to load the Windows 10 apps list from your local system, remote computer on your network, and from external disk plugged to your computer.
InstalledAppView also allows you to view the XML files of the Windows app (AppxManifest.xml and AppxBlockMap.xml), uninstall apps, quietly uninstall apps, open the install folder of the app, and more...
System Requirements
This tool works on Windows 11, Windows 10, and Windows 8. Both 32-bit and 64-bit systems are supported.
Changes:
Version 1.07
Fixed a few high DPI mode issues.
Added 'Sort By' toolbar button
Start Using InstalledAppView
InstalledAppView doesn't require any installation process or additional DLL files. In order to start using it, simply run the executable file - InstalledAppView.exe
After you run InstalledAppView, the upper pane of the main window displays the list of installed Windows Apps on your system. When selecting a single Windows app on the upper pane, the lower pane displays the XML of the app (AppxManifest.xml or AppxBlockMap.xml).
You can also select one or more apps in the upper pane and then use the 'Save Selected Items' option (CTRL+S) to export the apps list to csv/tab-delimited/xml/html/JSON file. You can also copy the selected items to the clipboard and them paste them into Excel or other spreadsheet application.
View Windows 10 Apps on remote computer
In order to load the installed Windows 10 Apps from a remote computer on your network, simply press F9 ('Advanced Options' window), choose the 'Remote computer' or 'Remote computer - all users' option from the 'Load From' combo-box, ... |
 |
2,645 |
Apr 24, 2023
Nir Sofer 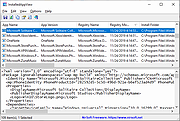 |