Buy our over-priced crap to help keep things running.




















| File - Download SystemRescue v12.01 | ||||||||
| Description | ||||||||
|
A plea... Deanna and I have been running this site since 2008 and lately we're seeing a big increase in users (and cost) but a decline in percentage of users who donate. Our ad-free and junkware-free download site only works if everyone chips in to offset the revenue that ads on other sites bring in. Please donate at the bottom of the page. Every little bit helps. Thank you so much. Sincerely, your Older Geeks: Randy and Deanna Always scroll to the bottom of the page for the main download link. We don't believe in fake/misleading download buttons and tricks. The link is always in the same place. SystemRescue v12.01 Formerly known as SystemRescueCd A Linux system rescue toolkit available as a bootable medium for administrating or repairing your system and data after a crash. It aims to provide an easy way to carry out admin tasks on your computer, such as creating and editing the hard disk partitions. It comes with a lot of Linux system utilities such as GParted, fsarchiver, filesystem tools and basic tools (editors, midnight commander, network tools). It can be used for both Linux and windows computers, and on desktops as well as servers. This rescue system requires no installation as it can be booted from a CD/DVD drive or USB stick, but it can be installed on the hard disk if you wish. The kernel supports all important file systems (ext4, xfs, btrfs, vfat, ntfs), as well as network filesystems such as Samba and NFS. 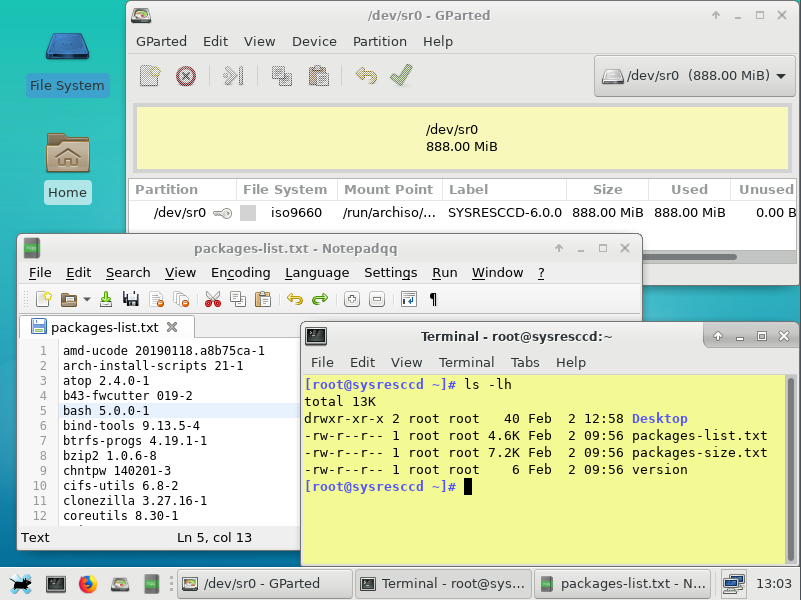 Recommended USB installation method on Windows • Download SystemRescue • Download Rufus and install it on Windows • Plug in your USB-stick and wait a few seconds to allow enough time for the system to detect it • Execute Rufus and select the USB stick in the drop-down list • Select the SystemRescue ISO image that you have downloaded • Select ‘MBR’ partition scheme as it will be compatible with both BIOS and UEFI • Select ‘BIOS or UEFI’ in target to get the best compatibility • Check the ‘volume label’ is correct as it must be set to RESCUEXYZ (cf below) • Select FAT32 filesystem as the UEFI boot process only works from FAT filesystems • Click on the start button and wait until the operation is complete In the previous steps RESCUEXYZ refers to the version number, eg: RESCUE906 for SystemRescue-9.06. Rufus should automatically use the label which was set on the ISO filesystem and hence it should set this label automatically on the USB device. You should not have to change it but you should make sure the label is correct as this is required for the device to start properly. What matters is that the label matches the value passed to the archisolabel boot option in the boot loader configuration files on the device (grubsrcd.cfg and sysresccd_sys.cfg) so files can be found at the time the system starts from the USB device. When using rufus this way, a USB memory stick with a writable filesystem is created. This allows you to easily copy for example autorun scripts or YAML config files onto the USB stick with a regular file manager. Recommended USB installation method on Linux If you are running Linux on your computer it is very easy to install SystemRescue on a USB stick. It will produce an USB stick which is bootable with both a Legacy BIOS and in UEFI node. This approach is easy to use from a Linux system and it requires the dd command to copy the ISO image file to the USB device. Make sure you use the right device with dd as the operation is destructive if you write to the wrong device. • Download the latest SystemRescue ISO image • Mark it as executable with chmod 755 sysrescueusbwriter-x86_64.AppImage• Run it ./sysrescueusbwriter-x86_64.AppImage [OPTIONS] <ISO-FILE>• It will show viable USB devices to select from • If you don’t have enough permissions to write to the USB media, it will try sudo, pkexec and suChanges: v12.01) 2025-05-26: Updated the kernel to the Long-Term-Supported linux-6.12.30 UEFI boot issues fixed by upgrading grub to version 2:2.12.r292 (#410) Disabled the screen saver by default to avoid unlocking issues (#389) 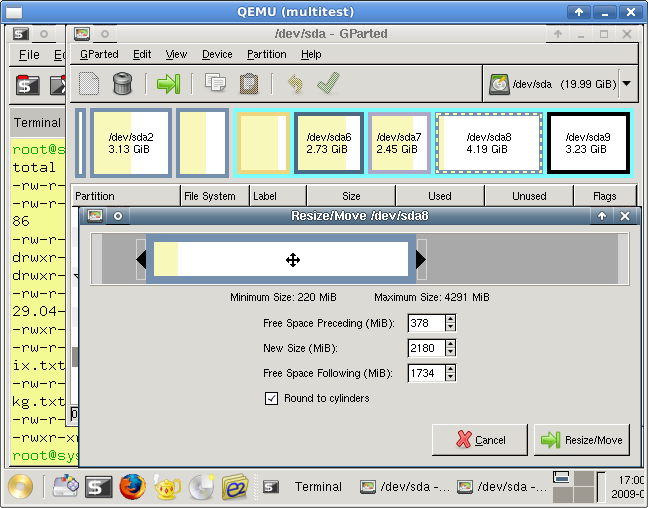 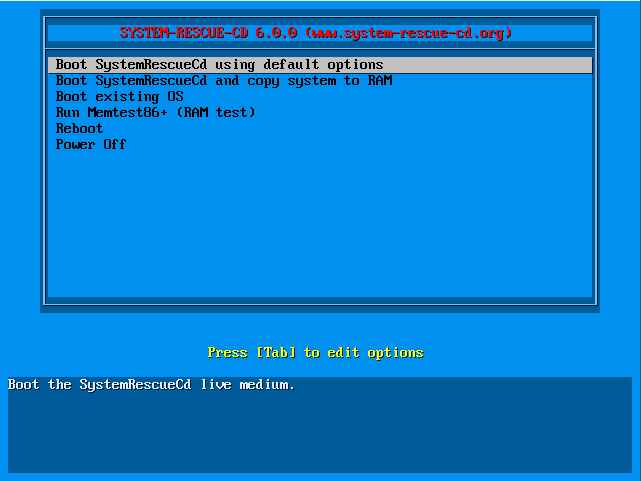 This download is for the 64bit version (very bottom of page). If you need the 32bit version, download here. Click here to visit the author's website. Continue below for the main download link. |
||||||||
| Downloads | Views | Developer | Last Update | Version | Size | Type | Rank | |
| 10,342 | 32,567 | SystemRescueCd <img src="https://www.oldergeeks.com/downloads/gallery/thumbs/sysresccd-001-640x480_th.png"border="0"> | May 27, 2025 - 11:50 | 12.01 | 1.02GB | ISO |  , out of 62 Votes. , out of 62 Votes. |
|
| File Tags | ||||||||
| SystemRescue v12.01 | ||||||||
Click to Rate File Share it on Twitter → Tweet
|