Buy our over-priced crap to help keep things running.




















| File - Download CSV Buddy v3.0 | ||||||||
| Description | ||||||||
|
A plea... Deanna and I have been running this site since 2008 and lately we're seeing a big increase in users (and cost) but a decline in percentage of users who donate. Our ad-free and junkware-free download site only works if everyone chips in to offset the revenue that ads on other sites bring in. Please donate at the bottom of the page. Every little bit helps. Thank you so much. Sincerely, your Older Geeks: Randy and Deanna Always scroll to the bottom of the page for the main download link. We don't believe in fake/misleading download buttons and tricks. The link is always in the same place. CSV Buddy v3.0 A Swiss knife for your CSV files. CSV Buddy helps you make your CSV files ready to be imported by a variety of software. Load/save/export files with various delimiters and lots of options, including scripting. Freeware. 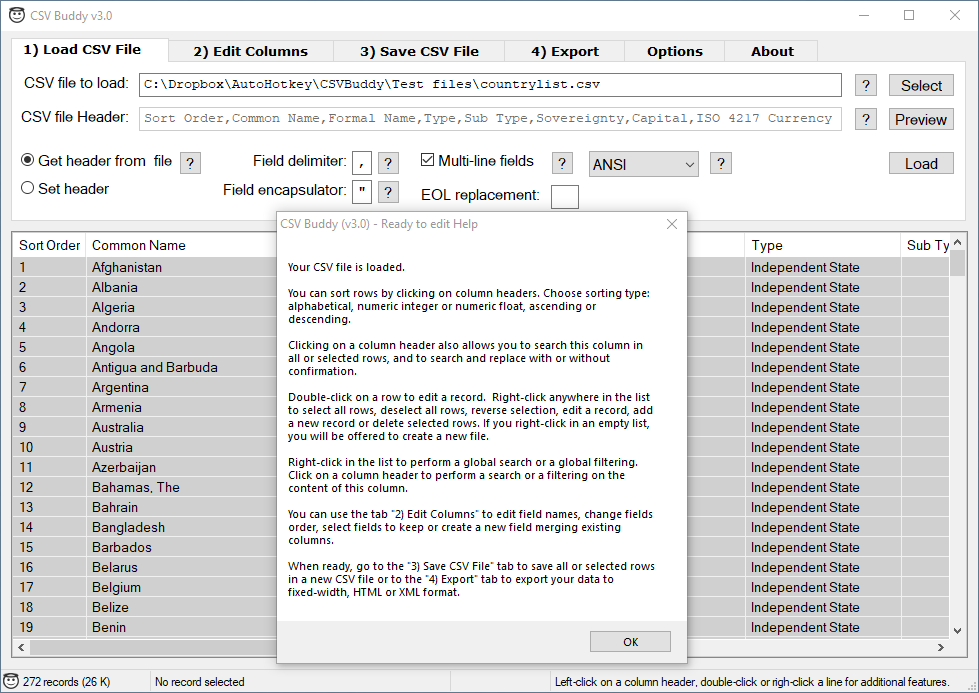 Features Even if the CSV file format is a widely accepted standard, it is still found in multiple flavors. In some implementations, fields are separated by comma. Others are delimited with tab, semi-colon or a variety of characters depending on the OS. Most CSV file records stand on one line. However, some programs export multi-line data with line breaks inside fields (try to load in Excel a CSV export from Outlook or Gmail contacts with multi-line notes text fields). Many programs will have a hard time importing these various variations of the CSV format. The freeware CSV Buddy helps you make your CSV files ready to be imported by a variety of software. Load files with all sorts of field delimiters (auto-detection of comma, tab, semi-colon, etc.). Field containing delimiters or line breaks can be embedded in various encapsulators (double-quotes, single-quotes, pipes or any character). Get field names from the file’s header (first line) or set your own column titles. Load data with line-breaks. Rename, select or reorder fields. Merge fields into new columns. In a grid, add, edit or delete records. Sort them on alphabetical or numeric values (integer or float). Filter the list, search records with global or columnn search. Search and replace, confirm each replacement or replace all. Save all or selected rows to a new file using any delimiters, with header or not. Replace line breaks in data fields with a marker to make your file ready to load in software (like MS-Excel) that can only load single-line fields. Automate tasks with CSV Messenger (included) scripting commands. This app allows to set the value of various CSV Buddy’s controls (text fields, radio buttons, checkboxes, etc.) in order to configure a task (like open file, edit columns, save or export file, etc.) and then trigger this task as if you were clicking on a button. Tasks can be sent from the command line (or batch files, scripts, etc.) or by creating a script file. Export your data to fixed-width files with specific width for each field, truncating data or padding it with spaces. Export to HTML using your own template with markers to insert your data fields in the web page. Also export to XML standard format. CSV Buddy can load files having up to 200 fields (columns) and cells with up to 8191 characters. With the 32-bits version, file loading is limited by available physical memory. Tests were successful with files over 100 MB. With the 64-bits version, there is no limitation to file size thanks to virtual RAM. However, loading and saving time will increase as files get huge (in the hundreds of megs). Read and save file with encodings ANSI (default), UTF-8, UTF-16, UTF-8-RAW (no BOM), UTF-16-RAW (no BOM) or CPnnnn (nnnn being a code page numeric identifier). 1) Load CSV file to a list view • Select and preview the file to load • Supported file encodings: ANSI (default), UTF-8, UTF-16, UTF-8-RAW (no BOM), UTF-16-RAW (no BOM) or CPnnnn (set the load “nnnn” code page in the CSVBuddy.ini file). • Get field names from the file header (first line of the file) • Set the header of your choice to customize field names • Use any single-character custom field delimiter (comma, tab, semi-colon, etc.) • Use any single-character custom field encapsulator (double-quotes, single-quoted, etc.) to embed field containing a delimiters or line breaks • Auto-detection of field delimiter (comma, tab, semi-colon, colon, pipe or tilde) and field encapsulator (double-quote, single-quote, tilde or pipe) from file’s first line • Load multi-line fields (do not consider a line break between double-quotes as the end of a record) • Restore line breaks within fields by replacing a temporary character of your choice (like “¶”, ASCII code 182) with line break • Create merged fields as you load a file by adding merge specifications in the header of the file • Import CSV files created by Excel containing equal signs before opening encapsulators to indicate data not to be interpreted as numeric data • Load the file into a list allowing these features: -Sort rows on any field by clicking on column headers -Sorting type: alphabetical, numeric integer or numeric float, ascending or descending -Click on a column header to perform a search, search and replace or a filtering on the content of this column. -Search and replace, confirm each replacement or replace all -Double-click on a row to edit a record in a dialog box (field names are uses as form labels) -Right-click anywhere in the list view to select all rows, deselect all rows, reverse selection, add a new record, edit a record, delete selected rows, perform a global search or a global filtering -Click the Create button on first tab or right-click in an empty list to create a new file from scratch • Load a file from command-line parameter with automatically detected field delimiter • Merge fields allowing, when loading a file, to create a new field based on the content of previous fields in each row (see “Merge fields” below) 2) Edit columns • Rename fields by entering a delimited string with the new field names • Order fields by entering a delimited string with the names of the fields in the desired order • Select fields to keep in the list view by entering a delimited string with the names of these fields • Merge existing fields into a new field 3) Save list view to CSV file • Choose destination file name (default to original name + 1 or 2, etc.) • Supported save encodings: ANSI (default), UTF-8, UTF-16, UTF-8-RAW (no BOM), UTF-16-RAW (no BOM) or CPnnnn (set the save “nnnn” code page in the CSVBuddy.ini file). • Check the content of the destination file if it exists • Overwrite or append data if destination file exists • Set any single-character as field delimiter in the destination file • Set any single-character as field encapsulator in the destination file • Save the file with or without a CSV header (first line of the file with field names) • Save multi-line fields (embedded with the encapsulator character) • Convert multi-line fields to single-line by replacing line breaks within fields with a replacement character of your choice (like “) • Save rows in the order they appear in the list view • Save all rows or only selected rows 4) Export • Export to fixed-with file -Choose fixed-width for each field -Truncate data or pad with space • Export to HTML using an HTML template • Export to XML • Export to other format using a custom row template Scripting CSV Buddy Messenger allows to set the value of various controls (text fields, radio buttons, checkboxes, etc.) in order to configure a task (like open file, edit columns, save or export file, etc.) and then trigger this task as if you were clicking on a button. Here are lists of the various types of controls and of the scripting commands. More info… Changes: 2022-07-18 v3.0 Merge fields add a “Merge” command in tab “2) Edit Columns” with two text boxes to set 1) the template of the new field with including existing fields enclosed by merge delimiters, for example “Full name: [FirstName] [LastName]”) and 2) the name of the new field (see documentation) configurable Merge opening and closing delimiters in the “Options” tab support for placeholder ROWNUMBER (enclosed with merge delimiters) in merge fields format section, for example “#[ROWNUMBER]” when loading a file, support for merged fields in the file header allowing to create an new field using a template inserting values from of previous fields in each row (see documentation) User interface – Font size and screen scaling redesign the user interface to support font changes in the main window, full screen editor and zoom windows new font settings in “Options” tab for labels (default Microsoft Sans Serif, size 11), text input (default Courier New, size 10) and list (default Microsoft Sans Serif, size 10) adjust display for HDPI screen scaling User interface – Various improvements change the order of commands in tab 2 to “Rename”, “Order”, “Select” and “Merge” add “Undo” buttons for each commands in tab 2 allowing to revert the last change track changes in list data and alert user for unsaved changes before quiting the application add a section to the status bar to show that changes need to be saved disable application’s window during loading file, loading to listview, saving to csv or exporting data stop quitting the application when user hit the Escape key display error message if trying to open a file that does not exist put more info in error message displayed if a file does not load correctly in Search and replace, fix bug not allowing to replace it nothing fix a bug opening the wrong record editor Scripting (beta) new CSV Buddy companion application “CSV Messenger” to send scripting messages to CSV Buddy before sending scripting messages, CSV Messenger checks that CSV Buddy is running and that only one instance is running CSV Buddy scripting messages sent from CSV Messenger and take action on scripting messages “Tab”, “Exec”, “Set”, “Choose”, “Delim”, “Window” (Minimize, Maximize and Restore), “Debug”, “Exit”, “Sleep” and “Timeout” (see online documentation) messages can be sent from CSV Messenger to CSV Buddy using 2 methods: 1) using the command line, for example C:>CSVMessenger Set strFileToLoad “c:\myfiles\example.csv” 2) sending a script file to CSV Buddy with a command like C:>CSVMessenger “c:\myfiles\script.txt” (see documentation for script file syntax) control progress messages displayed by CSV Messenger with value “MessengerVerbose” under section [Messenger] in CSVBuddy.ini with possible values 0, 1 or 2: 0 Silent: no dialog box or command line message shown after CSV Messenger sends commands 1 Errors only: display a dialog box only when an error occurred in CSV Buddy (default) 2 Always: after each command executed in CSV Buddy, display a dialog box (for launch errors) or a command line message (on commands success or errors) when exiting CSV Messenger, return an exit code to the caller (batch file of other script) aloowing to control the execution of the remaining of the script: 1: CSV Buddy is not running 2: More than one instance of CSV Buddy is running 3: No parameter on the command line 4: Execution error add “Timeout nnn” command to change the timeout default value of 30000 ms (30 seconds) See CSV Buddy Scripting help at https://csvbuddy.quickaccesspopup.com/csv-buddy-scripting/ NOTE: CSV Buddy scripting is still in beta development; please report bugs or suggestions at https://forum.quickaccesspopup.com/forumdisplay.php?fid=32 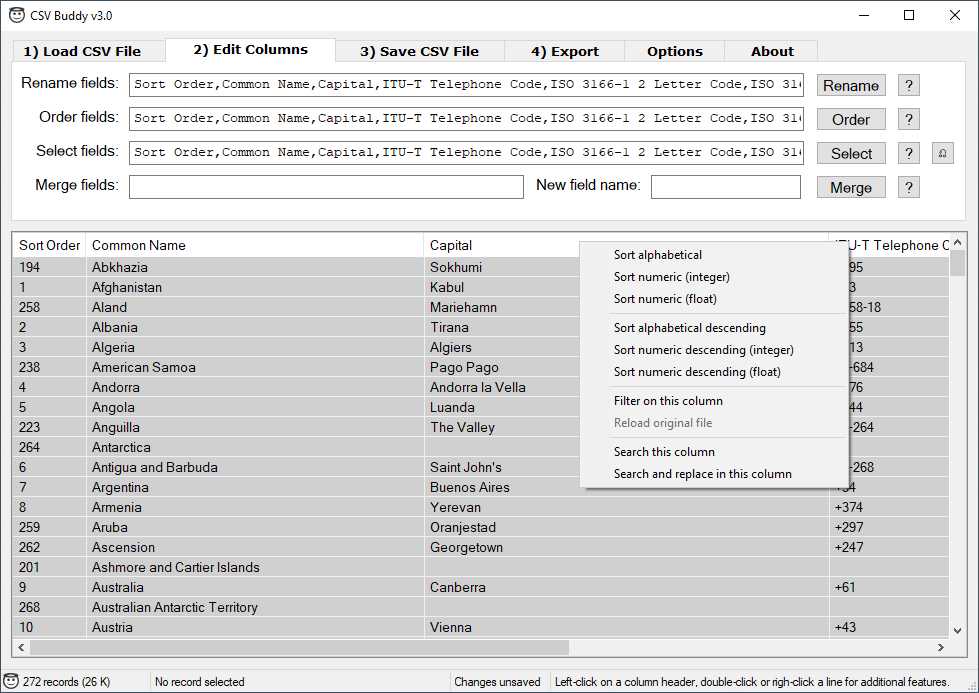 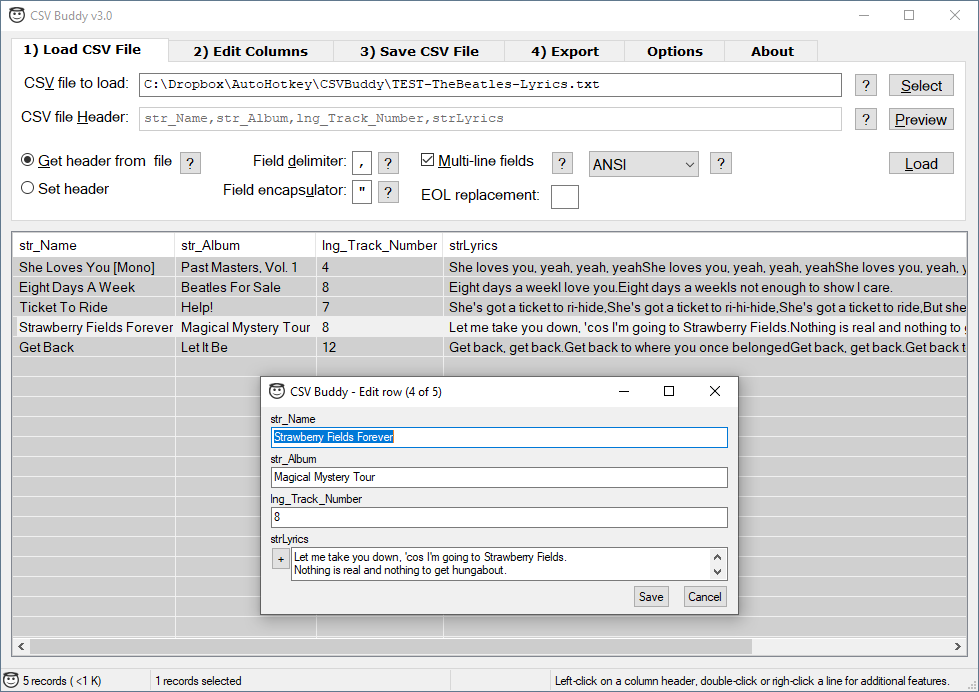 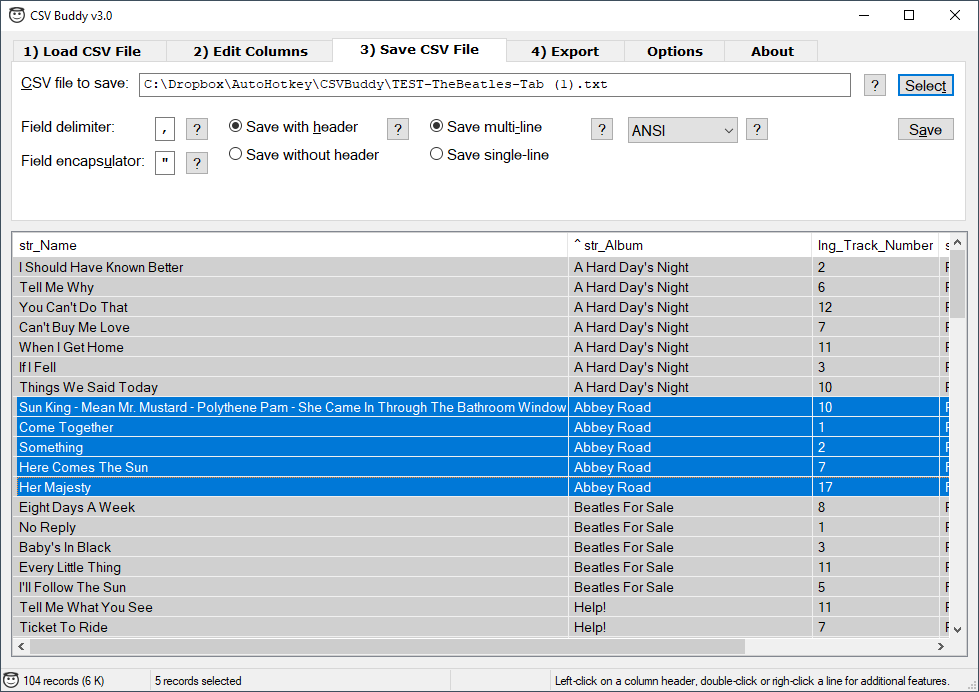 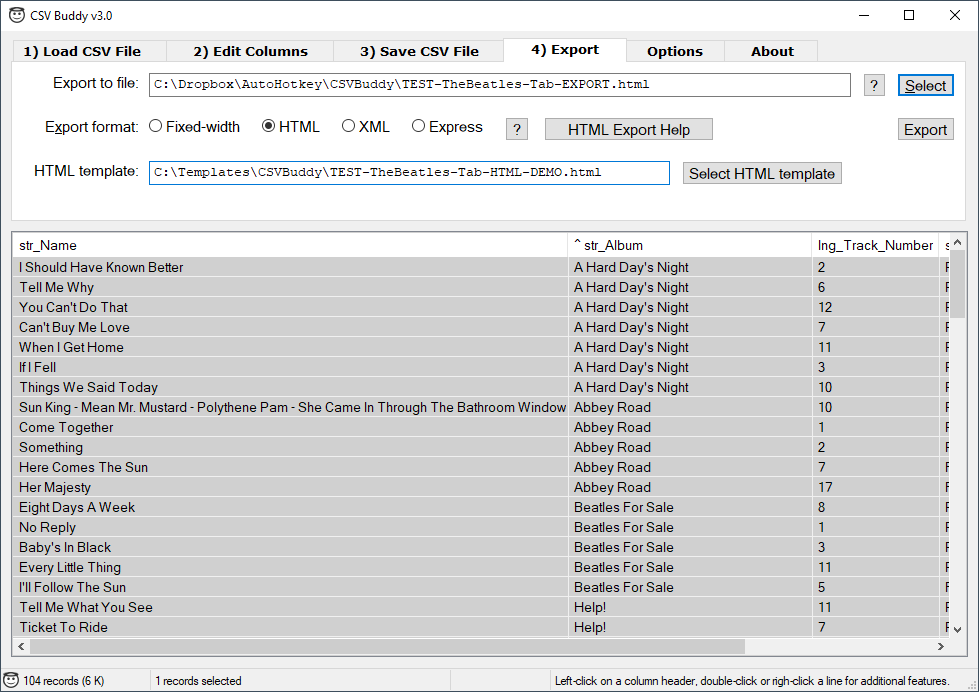 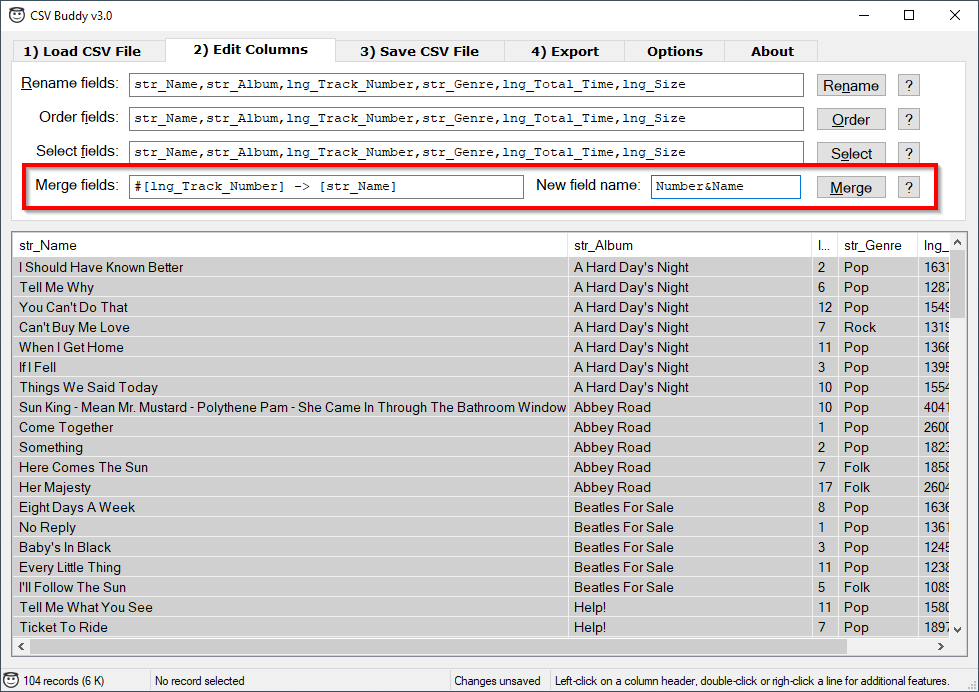 Click here to visit the author's website. Continue below for the main download link. |
||||||||
| Downloads | Views | Developer | Last Update | Version | Size | Type | Rank | |
| 2,206 | 4,693 | Jean Lalonde <img src="https://www.oldergeeks.com/downloads/gallery/thumbs/CSVBuddy1_th.png"border="0"> | Feb 08, 2024 - 12:39 | 3.0 | 1.48MB | ZIP |  , out of 60 Votes. , out of 60 Votes. |
|
| File Tags | ||||||||
| CSV Buddy v3.0 | ||||||||
Click to Rate File Share it on Twitter → Tweet
|