A plea...
Deanna and I have been running this site since 2008 and lately we're seeing a big increase in
users (and cost) but a decline in percentage of users who donate. Our ad-free and junkware-free
download site only works if everyone chips in to offset the revenue that ads on other sites bring
in. Please donate at the bottom of the page. Every little bit helps. Thank you so much.
Sincerely,
your Older Geeks: Randy and Deanna
Always scroll to the bottom of the page for the main download link.
We don't believe in fake/misleading download buttons and tricks. The link is always in the same place.
WinSetView v3.1.3
Globally Set Explorer Folder Views
Compatible with Windows 7, 8, 10, and 11.
Summary
WinSetView provides an easy way to set Windows File Explorer default folder views. For example, if you want Details view, with a particular selection of column headings enabled across all folders, then WinSetView will do that for you.
How to Download and Run
Quick Instructions:
1) Download the zip file using the link above.
2) Extract the entire zip file.
3) Run WinSetView.exe.
4) At the UAC prompt, uncheck Always ask and then click Run.
For detailed instructions, please see: Download Help Guide
How to Use
Simple step by step instructions follow.
Note: Nothing in Windows is changed, and no settings are saved, until the Submit button is pressed. Feel free to experiment with the WinSetView interface and just X out and restart the app to get back to where you started. Display options such as font, font size, and theme are saved to the INI file and are therefore only saved when you click Submit. Only the WinSetView window size and position are saved automatically when you click X to exit the app.
Note: For best results, close all open applications before running WinSetView. Open applications can prevent open/save dialog views from being updated. Apps that minimize to the System Tray when “closed”, such as Discord, Steam, and qBittorrent, must be fully closed (e.g. right-click the app’s System Tray icon and select Exit).
Note: Clicking Submit will apply the registry setting changes and restart Explorer. Do not click Submit when Explorer is busy copying/moving/deleting files.
For complete details, please see the manual.
Step 1: Select Your Interface Language (Optional)
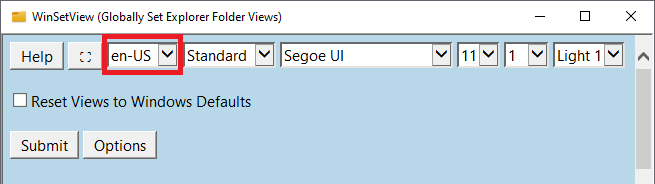
WinSetView should open in the same language to which you have Windows set. If not, select the correct language from the drop down menu.
Step 2: Select Your Preferred Global Default View
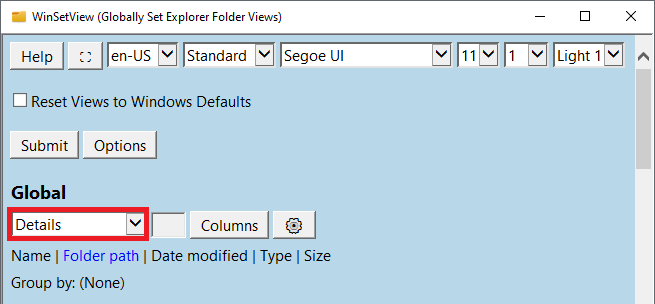
Select the default view you want applied to most (or all) folders from the drop down menu under the Global heading. Most users go with Details, but pick what you like as your default.
Note: If you choose one of the icons options, a number will appear next to the drop down menu indicating the icon size. You can manually type in a custom size, such as 72, which would give you icons half-way between medium and large.
Step 3: Select Your Preferred Default Column Headings (Optional)
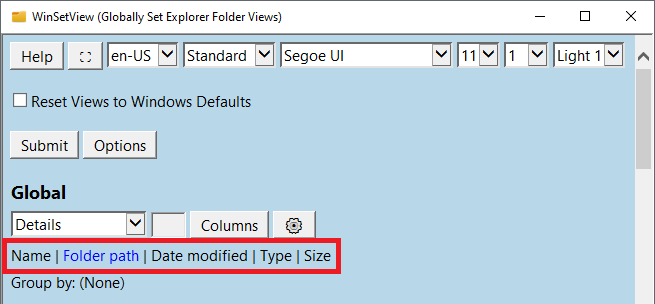
If you are happy with the default Details-view column headings (as shown on screen) then skip this step.
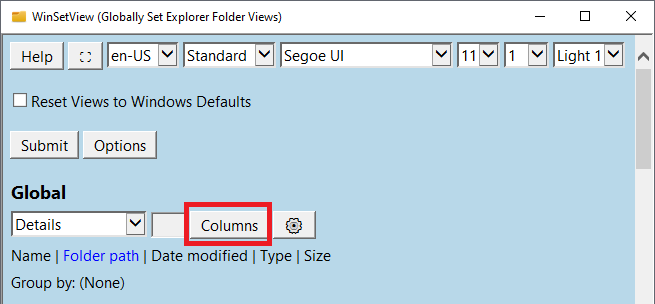
Otherwise, click the Columns button to bring up the column headings selection page.
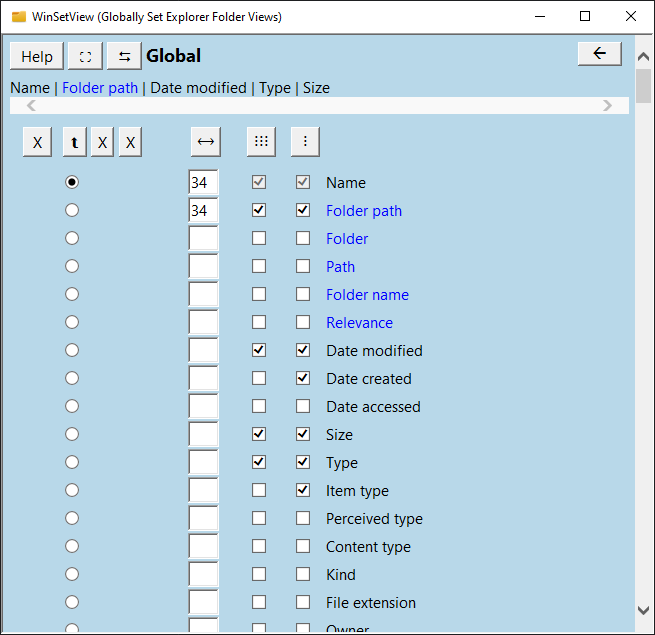
The column headings selection page allows you to select your desired column headings (and their order), group-by options, sort options, and column widths. The manual provides full details, but you can also hover over or click on elements to see how the interface works. Hint: To change column order, unselect the column headings and then reselect them in the desired order. The order is shown at the top of the screen.
Step 4: Set Views for Specific Folder Types (Optional)
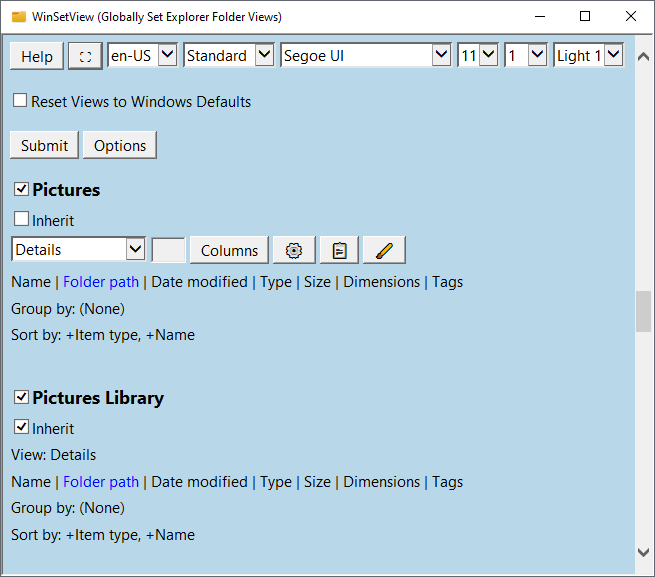
Please note that WinSetView allows you to set the default view for every folder type in Windows, but, by default, they will all get the same settings as your Global settings, as long as the Inherit button is checked.
For any folder type (e.g. Pictures) that you wish to have a different default view than your global setting, just scroll down to that particular folder type, uncheck the Inherit button, and repeat steps 2 and 3 for that folder type.
Note: You don’t have to set the other similar folder types separately. For example, Pictures Library will use the same settings as Pictures as long as Inherit is checked for Pictures Library.
Step 5: Check and Set Your Desired Options
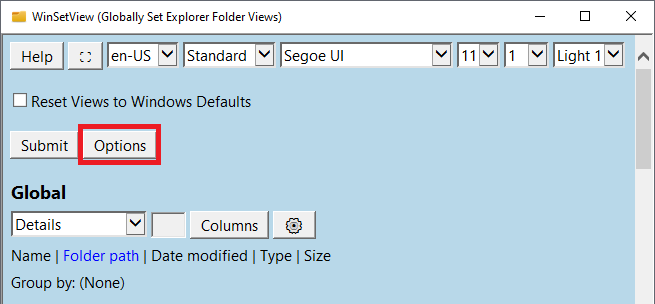
Click The Options button.
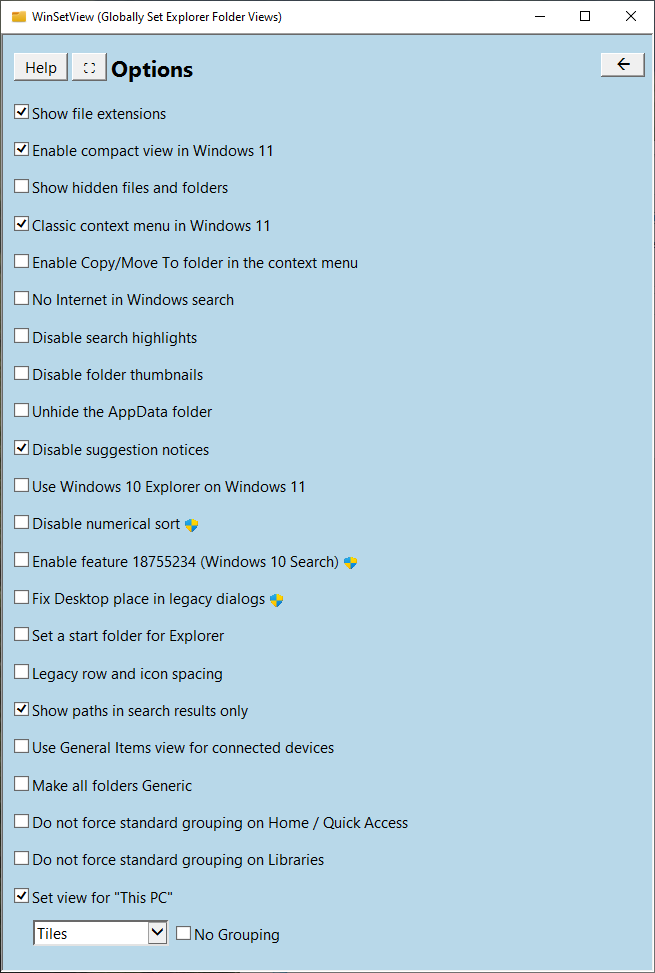
Review the settings on that page and adjust as desired. See the manual for full details.
Step 6: Apply the Selections to Windows File Explorer
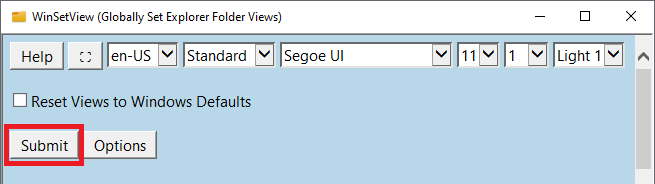
Once you’re happy with your selections, make those settings apply to Windows File Explorer by clicking the Submit button.
You can always run WinSetView again to change any settings and you can revert back to a previous state using the Restore button. You also have the option of setting File Explorer back to Windows defaults by checking Reset Views to Windows Defaults and then clicking Submit.
Changes:
v2.99
Bug Fix: Fixed problem, introduced with 2.97, with header being blank after switching language.
Click here to visit the author's website.
Continue below for the main download link.
|












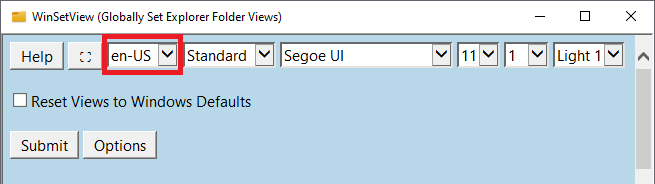
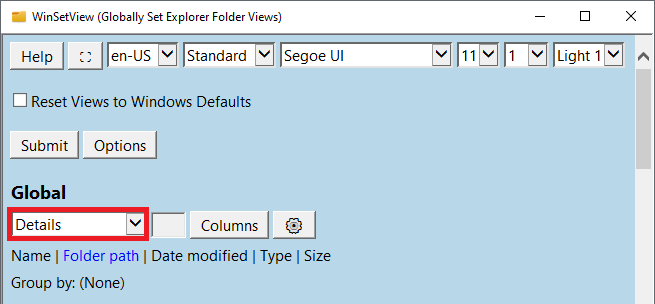
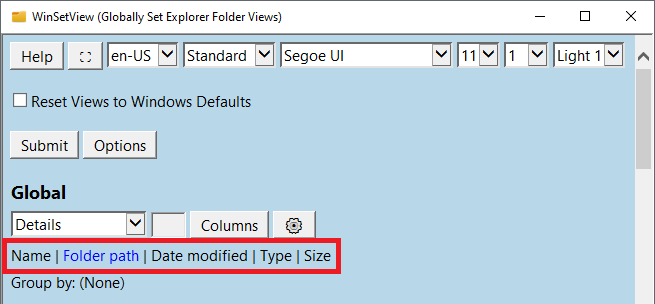
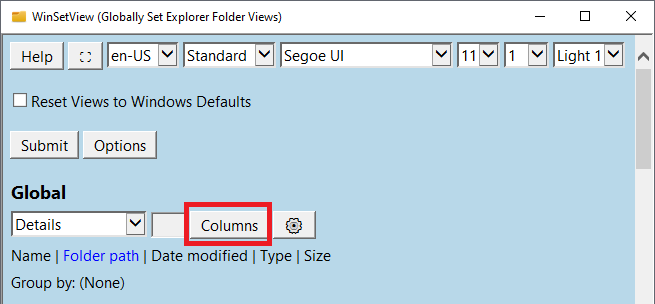
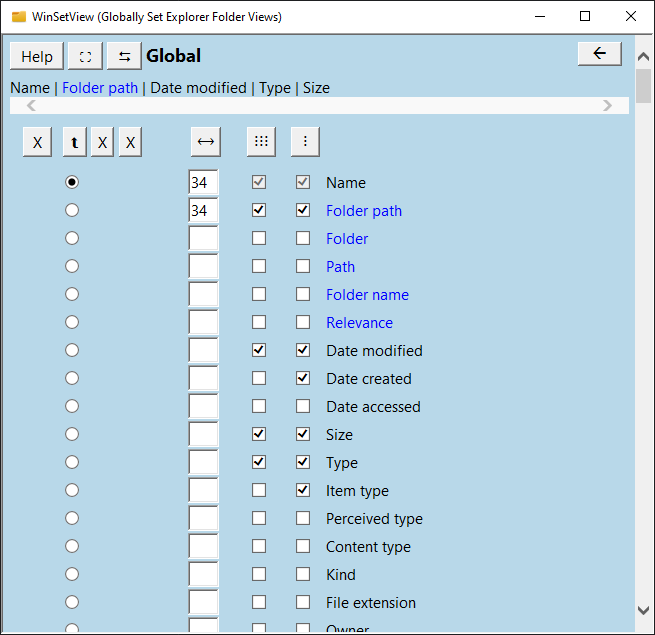
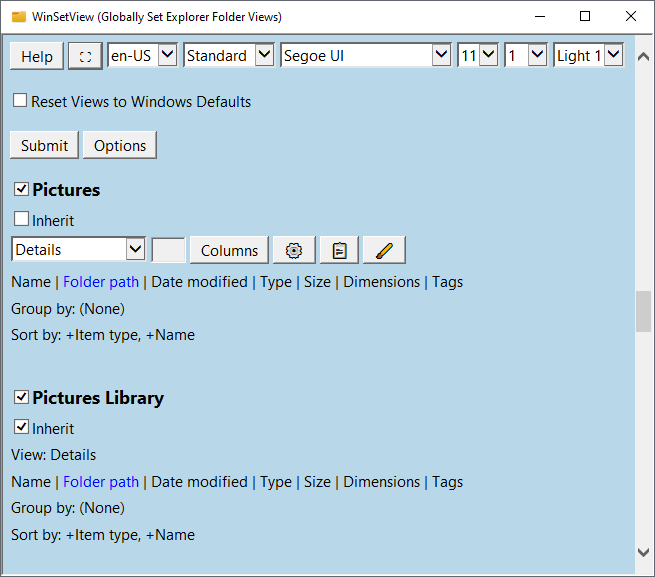
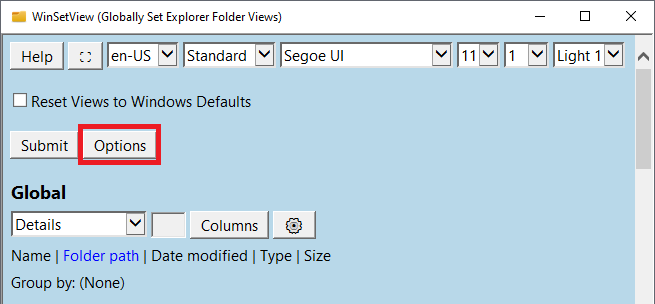
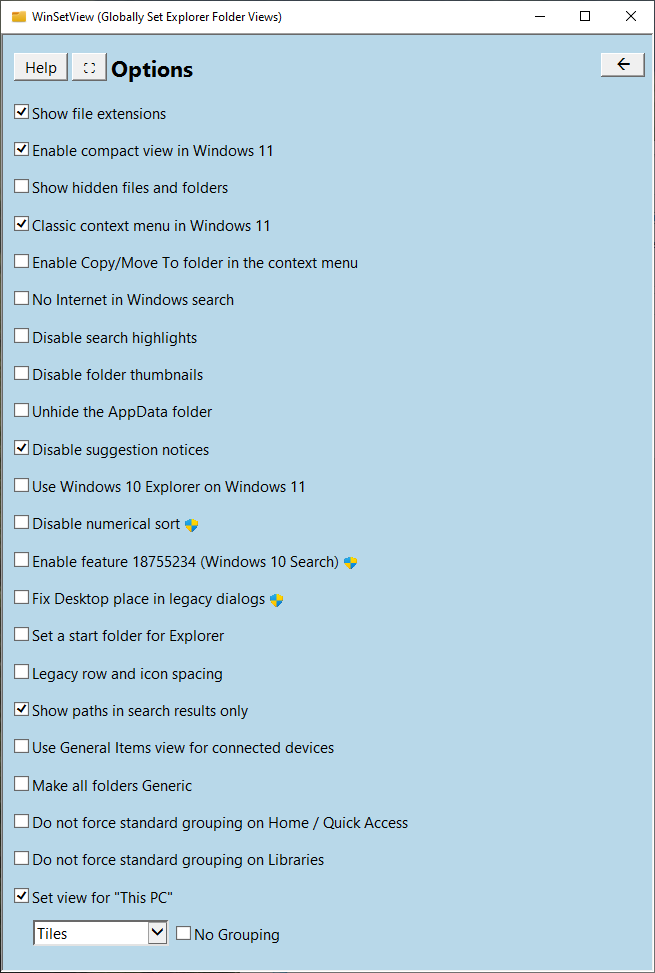
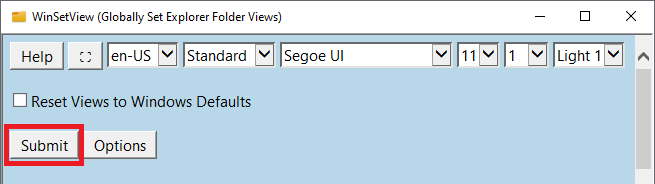
 , out of 41 Votes.
, out of 41 Votes.
