|
|

Your download link is at the very bottom of the page... always. |
Processed through Paypal No account required. |
Buy our over-priced crap to help keep things running.










|
|

Your download link is at the very bottom of the page... always. |
Processed through Paypal No account required. |










| File - Download AltDrag v1.1 | ||||||||
| Description | ||||||||
|
A plea... Deanna and I have been running this site since 2008 and lately we're seeing a big increase in users (and cost) but a decline in percentage of users who donate. Our ad-free and junkware-free download site only works if everyone chips in to offset the revenue that ads on other sites bring in. Please donate at the bottom of the page. Every little bit helps. Thank you so much. Sincerely, your Older Geeks: Randy and Deanna Always scroll to the bottom of the page for the main download link. We don't believe in fake/misleading download buttons and tricks. The link is always in the same place. AltDrag v1.1 Easily drag windows when pressing the alt key AltDrag gives you the ability to move and resize windows in a new way. After starting AltDrag, you can simply hold down the Alt key and then click and drag any window. This behavior already exists in Linux and other operating systems, and AltDrag was made with the mission to copy that behavior to the Windows platform, and then to further expand it with new intuitive functionality. You can use AltDrag in many ways. Here are some examples: Hold down the Alt key, then drag windows with the left mouse button. Use the right mouse button to resize windows. It will resize from the corner or edge you grab closest to. Hold down the Shift key to snap to other windows. You can enable automatic snapping in the options. If you have automatic snapping enabled, you can hit the Space key to temporarily disable it. You can scroll inactive windows with the mouse wheel. If you hold down the Shift key while doing this, it will scroll the window horizontally (some programs does not support this). If you have trouble moving a window, it might be because it's an elevated program (administrator privileges). To move it, you must run AltDrag with administrator privileges too. There is a button in the options to do this. Windows are not brought to the front by default, hit the Ctrl key to bring a window to the front. You can change this in the options. Double-click to maximize windows. Double-click with the right mouse button to move it to a corner or side (which one depends on where you double-click). If you drag a window to an edge or corner of the monitor, it will resize to occupy that space. In Windows-speak, this is called Aero Snap. You can configure Alt-scrolling to do cool things such as: scroll through open windows, changing the volume, changing transparency. When changing the volume of transparency, you can hold down the Shift key to change it in smaller steps. You can enable MDI support in the options. Multi-monitor support! You can hold Ctrl while dragging to trap the window within the current monitor. This is particularly useful if you want to Aero Snap at edges between monitors. If you move a maximized window from one monitor to another, the window will automatically be maximized on arrival. You can hit the Ctrl key to restore it without needing to release the mouse button. AltDrag is tested on Windows XP, 7, 8, 8.1 and 10. AltDrag gives you the ability to move and resize your windows in a new way. When AltDrag is running, you can simply hold down the Alt key and then click and drag any window. This behavior already exists in Linux and other operating systems, and AltDrag was made with the mission to copy that behavior to the Windows platform. Tricks you should know about While dragging windows, press the Shift key to make the window snap to other windows. AltDrag will not bring windows to front by default. Press Ctrl to bring the window to front, or configure AltDrag to do that automatically in the settings. AltDrag will mimic Aero Snap by default, so try dragging windows to the edges of your monitor. Corners work too! You can press the resize action (right mouse button by default) while dragging windows to toggle their maximized state. If you use multiple monitors, you can hold Ctrl while dragging to trap the window within the current monitor. This is particularly useful if you want to Aero Snap at edges between monitors. If you drag a maximized window from one monitor to another, the window will automatically be maximized on arrival. You can press Ctrl to temporarily disable this behavior without releasing the mouse button. If you have automatic snapping enabled, you can temporarily disable it by pressing the space bar while dragging. If you use the scroll wheel to change the volume, you can hold shift to increase the rate the volume is changed. If you use the scroll wheel to change the transparency, you can hold shift to decrease the rate the transparency is changed. If you have Scroll inactive windows enabled, you can hold the Shift key to scroll horizontally. Note that this relies on that the program has support for normal horizontal mouse wheel scrolling, which not all programs have. If you canít move a particular window, try elevating AltDrag. Normal programs canít interact with programs that are started with administrator privileges. You can run multiple instances of AltDrag if you configure AltDrag.ini. This is useful if you e.g. want Alt+LMB to move windows and Ctrl+LMB to resize windows. Resize You can use either the middle or right mouse button to resize windows. Imagine the window divided into nine squares, and you will resize the corner nearest to where you press. The corners are slightly bigger than the middle regions. If you double-click these regions, the window will move moved to the respective corner on your screen (like Aero Snap), so you can quickly arrange your windows to fit on the screen. 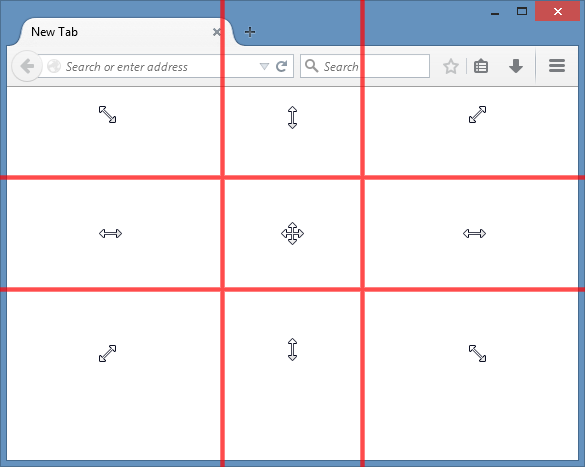 Configuration The simplest way to open the configuration window is by double-clicking the tray icon. The settings are saved in a file called AltDrag.ini. 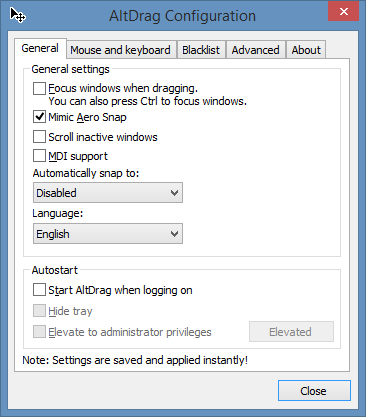 Mouse and keyboard You can reconfigure what the mouse buttons do here. The actions that you can choose from are Move, Resize, Minimize, AlwaysOnTop, Center, Close and Nothing. You can configure the scroll wheel to use AltTab, Volume or Transparency. Volume requires at least Windows Vista. You can also make AltDrag lower windows if you middle click their titlebars. Changes: AltDrag v1.1 The installer now defaults to installing to your %APPDATA% directory. This means it no longer automatically asks for administrator privileges. I recommend everyone to uninstall and then install from scratch. You can still install to C:\Program Files\ if you right-click the installer and use Run as administrator. Fixed the shift key not being usable after dragging started (Windows 10). Fixed various minor bugs. Click here to visit the author's website. Continue below for the main download link. |
||||||||
| Downloads | Views | Developer | Last Update | Version | Size | Type | Rank | |
| 3,368 | 5,581 | Stefan Sundin <img src="https://www.oldergeeks.com/downloads/gallery/thumbs/AltDrag1_th.png"border="0"> | Jul 05, 2020 - 12:55 | 1.1 | 87KB | ZIP |  , out of 44 Votes. , out of 44 Votes. |
|
| File Tags | ||||||||
| AltDrag v1.1 | ||||||||
|
Click to Rate File Share it on Twitter → Tweet
|