A plea...
Deanna and I have been running this site since 2008 and lately we're seeing a big increase in
users (and cost) but a decline in percentage of users who donate. Our ad-free and junkware-free
download site only works if everyone chips in to offset the revenue that ads on other sites bring
in. Please donate at the bottom of the page. Every little bit helps. Thank you so much.
Sincerely,
your Older Geeks: Randy and Deanna
Always scroll to the bottom of the page for the main download link.
We don't believe in fake/misleading download buttons and tricks. The link is always in the same place.
VideoCacheView v3.05 64bit
After watching a video in a Web site, you may want to save the video file into your local disk for playing it offline in the future. If the video file is stored in your browser's cache, this utility can help you to extract the video file from the cache and save it for watching it in the future.
It automatically scans the entire cache of Internet Explorer, Mozilla-based Web browsers (Including Firefox), Opera, and Chrome, and then finds all video files that are currently stored in it. It allows you to easily copy the cached video files into another folder for playing/watching them in the future. If you have a movie player that is configured to play flv files, it also allows you to play the video directly from your browser's cache.
Notice for users of Internet Explorer 10.0 and 11.0: In order to get videos from these versions of IE, you have to press F6 (Advanced Options) and choose the 'Internet Explorer 10 Cache' option in the 'Load video files...' section.
Versions History
Version 3.05
Added 'Manually Merge Selected Files' option (Ctrl+M). If you have split video files that VideoCacheView cannot detect and merge automatically, you can select all items, press Ctrl+M and then VideoCacheView will merge all selected items into one.
After using the 'Manually Merge Selected Files' option, you can use the 'Copy Selected Files To...' option to generate the merged file. Be aware that the order of the merged files is determined according to the created time of every file.
Using VideoCacheView
VideoCacheView doesn't require any installation process or additional DLL files. In order to start using it, simply run the executable file (VideoCacheView.exe)
After running VideoCacheView, it scan the cache folders of your Internet Explorer and Mozilla browsers, as well as the temporary folder of Windows. Wait 5 - 30 seconds until the scanning process is finished, and the main window of VideoCacheView should display all the video files that are currently in cache.
After the video list is displayed, you can use one of the following options, assuming that the video files are stored in the cache ('In Cache' = Yes):
Play Selected File: Allows you to play the video file directly from the cache, assuming that you have a video player that is configured to play .flv files.
Copy Selected Files To: Allows to copy the video files from the cache into another folder, so you will be able to play them in the future.
If you have a video file that is not stored in the cache ('In Cache' = No), you can use the 'Open Download URL In Browser' option (F8) in order to download the video file. You can also use the 'Copy Download URLs' option (Ctrl+U) to copy the download URLs to the clipboard, and then use then in your browser or in other download software.
Be aware that some Web sites may not allow you to download a video file in this way.
Flash Video Files In Temporary Folder
Each time that a Web browser plays a Flash video file, the .flv file is saved into the temporary folder of Windows. Normally, you cannot copy this temporary file to another folder, because the flash player locks the file exclusively. Also the file is automatically deleted when you close the Web browser.
Starting from version 1.10, VideoCacheView displays the flash files in the temporary folder, and allows you to copy them into another folder. VideoCacheView can handle temporary flash files created by Internet Explorer, Mozilla/Firefox, Opera Web browser. Be aware that you must wait until the browser finish to download them. otherwise, the copied files will be corrupted.
Playing Video Files Directly From The Cache
Most Web sites today use Flash video files (.flv extension) for playing video inside the Web page.
VideoCacheView doesn't provide a build-in video player, but if you already have a video player that is configured to play .flv files, VideoCacheView will be able to use it for playing the video files directly from the Web browser's cache.
More Comments...
If you want to play/save files from the cache of Firefox, you must close all windows of firefox, because only when you close them, Firefox saves the cache data into the disk.
However, if the current flash video that you want to save is still opened, you can copy the .flv from the "Temporary Folder" entry, without closing any window.
In Windows 7 - If you want to extract files from the "Temporary Folder" and UAC is turned on, you must run VideoCacheView as administrator (Right click VideoCacheView and then choose "Run As Administrator"). For saving downloaded video files from the cache of the Web browsers, you can also run VideoCacheView without Administrator rights.
YouTube Videos
Currently, YouTube uses 2 WebM streams (one video stream and one audio stream) in every video you watch. VideoCacheView can extract these streams, but it cannot merge them into one file. You can still play the video and audio separately with VLC media player or use other video tools to merge the 2 WebM streams into one.
However, If you use an old Web browser that doesn't support WebM streams or you disable the WebM feature of your Web browser, then YouTube will use mp4 streams and VideoCacheView will extarct these mp4 streams and then merge them into one file using GPAC software.
In Firefox, you can disable WebM streams by going to "about:config" and setting the "media.webm.enabled" value to false.
When there is no webm supports, YouTube uses 2 mp4 streams (one video stream and one audio stream) and VideoCacheView will extract the 2 streams files as mpegdashtmp1.mp4 and mpegdashtmp2.mp4
In order to merge these 2 mp4 streams into one, you have to download and install the following open source software package: GPAC.
After you install this software, VideoCacheView automatically detect it and uses MP4Box installed as a part of GPAC package to merge the 2 mp4 streams into a single mp4 file.
Command-Line Options
/copyall {Folder} Copy all video files that are currently stored in the cache into the specified folder. If you don't specify a folder, VideoCacheView will ask you to choose it.
/copyalltemp {Folder} Copy all .flv (Flash) video files currently stored in the temporary folder. If you don't specify a folder, VideoCacheView will ask you to choose it.
/copymms <Source .dat file> <Destination .wmv file> Convert a .dat file created when playing mms streams (Usually in the cache of the browser) into .wmv file that can be played by Media Player.
/cfg <Filename> Start VideoCacheView with the specified configuration file. For example:
VideoCacheView.exe /cfg "c:\config\vcv.cfg"
VideoCacheView.exe /cfg "%AppData%\VideoCacheView.cfg"
/stext <Filename> Save the list of all video files into a regular text file.
/stab <Filename> Save the list of all video files into a tab-delimited text file.
/scomma <Filename> Save the list of all video files into a comma-delimited text file.
/stabular <Filename> Save the list of all video files into a tabular text file.
/shtml <Filename> Save the list of all video files into HTML file (Horizontal).
/sverhtml <Filename> Save the list of all video files into HTML file (Vertical).
/sxml <Filename> Save the list of all video files to XML file.
/sort <column> This command-line option can be used with other save options for sorting by the desired column. If you don't specify this option, the list is sorted according to the last sort that you made from the user interface. The <column> parameter can specify the column index (0 for the first column, 1 for the second column, and so on) or the name of the column, like "Content Type" and "Filename". You can specify the '~' prefix character (e.g: "~Content Type") if you want to sort in descending order. You can put multiple /sort in the command-line if you want to sort by multiple columns.
Examples:
VideoCacheView.exe /shtml "f:\temp\cache.html" /sort 2 /sort ~1
VideoCacheView.exe /shtml "f:\temp\cache.html" /sort "Browser" /sort "Filename"
/nosort When you specify this command-line option, the list will be saved without any sorting.
/AddExportHeaderLine <0 | 1> Add header line to tab-delimited or csv files. 0 = No, 1 = Yes.
/ShowNonCachedFiles <0 | 1> Show non-cached files. 0 = No, 1 = Yes.
/ShowVideoFiles <0 | 1> Show video files. 0 = No, 1 = Yes.
/ShowAudioFiles <0 | 1> Show audio files. 0 = No, 1 = Yes.
/ShowSWFFiles <0 | 1> Show .swf (flash) files. 0 = No, 1 = Yes.
/ShowImageFiles <0 | 1> Show image files. 0 = No, 1 = Yes.
/ShowAdvancedOptionsOnStart <0 | 1> Show 'Advanced Options' window when you run VideoCacheView. 0 = No, 1 = Yes.
/LoadIE <0 | 1> Load video files from the cache of Internet Explorer. 0 = No, 1 = Yes.
/LoadMozilla <0 | 1> Load video files from the cache of Firefox. 0 = No, 1 = Yes.
/LoadOpera <0 | 1> Load video files from the cache of Opera. 0 = No, 1 = Yes.
/LoadChrome <0 | 1> Load video files from the cache of Chrome Web browser. 0 = No, 1 = Yes.
/LoadTempFolder <0 | 1> Load video files from the temporary folder of Windows. 0 = No, 1 = Yes.
Examples:
VideoCacheView.exe /copyall c:\Temp\VideoFiles
VideoCacheView.exe /copyalltemp c:\Temp\VideoFiles
VideoCacheView.exe /copyalltemp
VideoCacheView.exe /copymms f:\temp\6723.dat f:\temp\6723.wmv
VideoCacheView.exe /stext c:\temp\video_list.txt
Translating VideoCacheView to other languages
In order to translate VideoCacheView to other language, follow the instructions below:
Run VideoCacheView with /savelangfile parameter:
VideoCacheView.exe /savelangfile
A file named VideoCacheView_lng.ini will be created in the folder of VideoCacheView utility.
Open the created language file in Notepad or in any other text editor.
Translate all string entries to the desired language. Optionally, you can also add your name and/or a link to your Web site. (TranslatorName and TranslatorURL values) If you add this information, it'll be used in the 'About' window.
After you finish the translation, Run VideoCacheView, and all translated strings will be loaded from the language file.
If you want to run VideoCacheView without the translation, simply rename the language file, or move it to another folder.
License
This utility is released as freeware. You are allowed to freely distribute this utility via floppy disk, CD-ROM, Internet, or in any other way, as long as you don't charge anything for this. If you distribute this utility, you must include all files in the distribution package, without any modification !
Disclaimer
The software is provided "AS IS" without any warranty, either expressed or implied, including, but not limited to, the implied warranties of merchantability and fitness for a particular purpose. The author will not be liable for any special, incidental, consequential or indirect damages due to loss of data or any other reason.
Feedback
If you have any problem, suggestion, comment, or you found a bug in my utility, you can send a message to nirsofer@yahoo.com
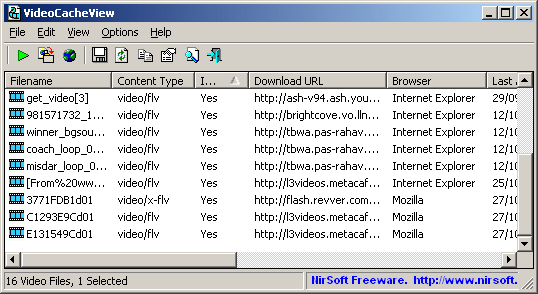
Click here to visit the author's website.
Continue below for the main download link.
|












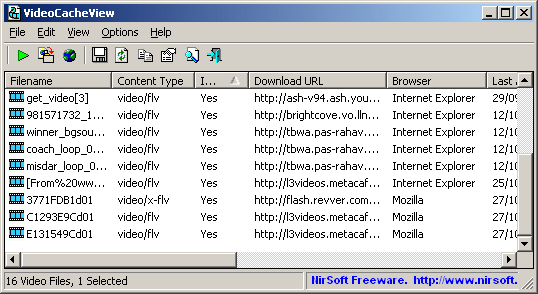
 , out of 62 Votes.
, out of 62 Votes.
