|
|

Your download link is at the very bottom of the page... always. |
Processed through Paypal No account required. |
Buy our over-priced crap to help keep things running.










|
|

Your download link is at the very bottom of the page... always. |
Processed through Paypal No account required. |










| File - Download RegistryChangesView v1.30 | ||||||||
| Description | ||||||||
|
A plea... Deanna and I have been running this site since 2008 and lately we're seeing a big increase in users (and cost) but a decline in percentage of users who donate. Our ad-free and junkware-free download site only works if everyone chips in to offset the revenue that ads on other sites bring in. Please donate at the bottom of the page. Every little bit helps. Thank you so much. Sincerely, your Older Geeks: Randy and Deanna Always scroll to the bottom of the page for the main download link. We don't believe in fake/misleading download buttons and tricks. The link is always in the same place. RegistryChangesView v1.30 A tool for Windows that allows you to take a snapshot of Windows Registry and later compare it with another Registry snapshots, with the current Registry or with Registry files stored in a shadow copy created by Windows. When comparing 2 Registry snapshots, you can see the exact changes made in the Registry between the 2 snapshots, and optionally export the Registry changes into a standard .reg file of RegEdit. 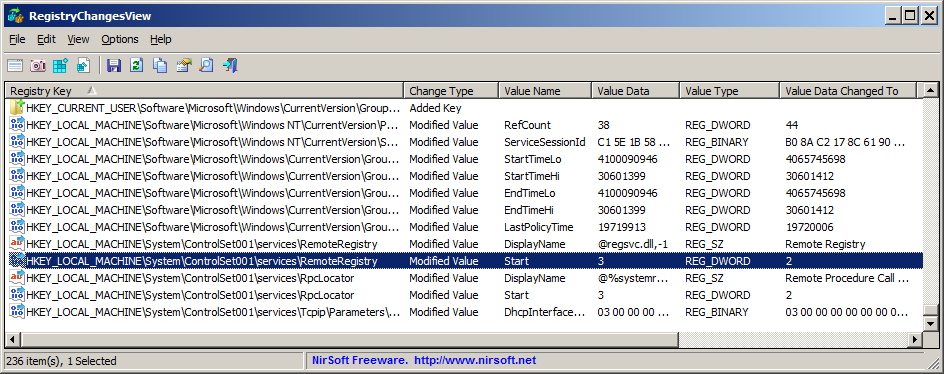 System Requirements This utility works on any version of Windows, starting from Windows XP and up to Windows 11. Both 32-bit and 64-bit systems are supported. Changes Version 1.30: Added option to change the sorting column from the menu (View -> Sort By). Like the column header click sorting, if you click again the same sorting menu item, it'll switch between ascending and descending order. Also, if you hold down the shift key while choosing the sort menu item, you'll get a secondary sorting. Added 'Sort By' toolbar button Examples for useful things you can do with this tool You can create a Registry snapshot before installing a new software and then after the installation is completed, compare this Registry snapshot with the current Registry and see all Registry changes made by the installer (Be aware that you'll also see some changes made by Windows or other programs in the same time). If there are Registry changes that you don't like, you can generate a .reg file to revert back the changes. If you make a change in Windows configuration from the GUI of Windows and you want to see how to make this change in the Registry, simply create a Registry snapshot before making the config change and then after the configuration change, compare this Registry snapshot with the current Registry and optionally generate a .reg file that makes this configuration change. If there is unwanted change in the Registry of your system but you don't have any previous snapshot, you can compare the current Registry with a shadow copy created by Windows and try to locate the unwanted Registry changes. You can also use this tool as a simple way to backup the Registry. The snapshot created by RegistryChangesView simply contains Registry hive files with the same name as the original one (ntuser.dat, SYSTEM, SOFTWARE, and so on...) Start Using RegistryChangesView RegistryChangesView doesn't require any installation process or additional DLL files. In order to start using it, simply run the executable file - RegistryChangesView.exe After running RegistryChangesView, the main options window is displayed, which allows you to choose 2 Registry snapshots to compare. For every snapshot , you can choose one of the following data sources: 'Current Registry', 'Saved Registry Snapshot', and 'Shadow Copy'. You can choose any combination you want, as long as 'Data Source 1' is not identical to 'Data Source 2'. For example: you can choose to compare the Registry of 2 different shadow copies, compare a shadow copy with current Registry, compare a saved Registry snapshot with current Registry, compare a saved Registry snapshot with another saved Registry snapshot, and so on... If you want to generate a new Registry snapshot, simply choose 'Saved Registry Snapshot' in the data source combo-box and then click the 'Create Registry Snapshot' button. In the 'Create Registry Snapshot' window choose the folder to save the Registry Snapshot, click the 'Create Snapshot' button, and wait a few seconds to create the snapshot. You can also create a new Registry snapshot from the main window by pressing F8 (File -> Create Registry Snapshot). After choosing the 2 Registry data sources to compare , you should also set the following options: Direction: This field determines how the 2 Registry snapshots are compared. For example: if the direction you choose is 'Registry Data Source 1 => Registry Data Source 2', every Registry key or value that exists on the second snapshot but doesn't exist on the first snapshot will be displayed as 'Added Key' or 'Added Value'. But if you choose the opposite direction ('Registry Data Source 2 => Registry Data Source 1'), every Registry key or value that exists on the second snapshot but doesn't exist on the first snapshot will be displayed as 'Removed Key' or 'Removed Value'. The direction field also affects the way that .reg file is generated ('Export Selected Items To .Reg File' and 'Copy As .Reg File Format' options). if the direction you choose is 'Registry Data Source 1 => Registry Data Source 2', the generated .reg file will make the changes from snapshot 1 to snapshot 2. if the direction you choose is 'Registry Data Source 2 => Registry Data Source 1', the generated .reg file will make the changes from snapshot 2 to snapshot 1. Hives to compare: Allows you to choose which Registry hives to compare. For example, If you only want to see the Registry changes on HKEY_CURRENT_USER, you should select the 'HKEY_CURRENT_USER' and 'HKEY_CURRENT_USER\Software\Classes' hives and deselect all others. After choosing all option, click the 'Ok' button. RegistryChangesView will compare the 2 Registry data sources you chose and the result will be displayed on the main window. Some Important Remarks By default, the SAM and SECURITY Registry hives are not selected for comparison and for generating new Registry snapshots. You can choose these 2 Registry hives if you need to compare them, but you should be aware that there is a security risk: These Registry hives contain encryption keys and password hashes of your system and if you leave a Registry snapshot with SAM/SECURITY hives that can be accessed by a non-admin user, hacker that finds these files on your system might be able to use them for penetrating your system. When you choose 'Current Registry' as one of the data sources, RegistryChangesView generates a temporary Registry snapshot on %temp%\TempRegSnapshotX folder (X = numeric value) and deletes it after the Registry comparison process is finished. The Registry snapshot created by RegistryChangesView is just a folder that contains the Registry files with their original name. If you have a copy of Registry hives and you want to use them as a snapshot, simply copy them into a separated folder with their original filename ( Software, System, ntuser.dat, UsrClass.dat ) and choose this folder as a Registry snapshot. Columns Description Registry Key: Full path of the Registry key. Change Type: Type of Registry change: Added Key, Removed Key, Added Value, Removed Value, Modified Value. Value Name: Name of the Registry value (Relevant only when the 'Change Type' is 'Added Value', 'Removed Value', or 'Modified Value') Value Data: The content of Registry value (Relevant only when the 'Change Type' is 'Added Value', 'Removed Value', or 'Modified Value'). If the 'Change Type' is 'Modified Value' - this columns shows the original value (before the change) and the 'Value Data Changed To' column shows the value after the change. Value Type: Type of Registry value (REG_SZ, REG_DWORD, REG_BINARY, and so on...). If the 'Change Type' is 'Modified Value' - this columns shows the original value type (before the change) and the 'Value Type Changed To' column shows the value type after the change. Value Data Changed To: The content of Registry value after the change (Relevant only when the 'Change Type' is 'Modified Value'). Value Type Changed To: The type of Registry value after the change (Relevant only when the 'Change Type' is 'Modified Value'). Key Modified Time 1: The timestamp of the specified Registry key in the first snapshot. Key Modified Time 2: The timestamp of the specified Registry key in the second snapshot. Generating .reg file RegistryChangesView allows you to generate a .reg file that can be used to import with RegEdit tool of Windows. There are 2 options to generate .reg file: (Both options work on selected items, you can press Ctrl+A to select all items) Export Selected Items To .Reg File (Ctrl+E): Exports into a .reg filename that you choose. Copy As .Reg File Format (Ctrl+R): Generates text in .reg file format into the clipboard. The .reg file is generated according to the 'Direction' field in the Options window. if the Direction is 'Registry Data Source 1 => Registry Data Source 2', the generated .reg file will make the changes from snapshot 1 to snapshot 2. if the Direction is 'Registry Data Source 2 => Registry Data Source 1', the generated .reg file will make the changes from snapshot 2 to snapshot 1. Quick Filter If you want to see only Registry keys or values that contain specific strings, you can press Ctrl+Q (View -> Quick Filter), and then in the quick filter text-box type the desired filter string. Translating RegistryChangesView to other languages In order to translate RegistryChangesView to other language, follow the instructions below: Run RegistryChangesView with /savelangfile parameter: RegistryChangesView.exe /savelangfile A file named RegistryChangesView_lng.ini will be created in the folder of RegistryChangesView utility. Open the created language file in Notepad or in any other text editor. Translate all string entries to the desired language. Optionally, you can also add your name and/or a link to your Web site. (TranslatorName and TranslatorURL values) If you add this information, it'll be used in the 'About' window. After you finish the translation, Run RegistryChangesView, and all translated strings will be loaded from the language file. If you want to run RegistryChangesView without the translation, simply rename the language file, or move it to another folder. License This utility is released as freeware. You are allowed to freely distribute this utility via floppy disk, CD-ROM, Internet, or in any other way, as long as you don't charge anything for this and you don't sell it or distribute it as a part of commercial product. If you distribute this utility, you must include all files in the distribution package, without any modification ! Disclaimer The software is provided "AS IS" without any warranty, either expressed or implied, including, but not limited to, the implied warranties of merchantability and fitness for a particular purpose. The author will not be liable for any special, incidental, consequential or indirect damages due to loss of data or any other reason. Feedback If you have any problem, suggestion, comment, or you found a bug in this utility, you can send a message to nirsofer@yahoo.com This download is for the 64bit version. If you need the 32bit version, download here. Click here to visit the author's website. Continue below for the main download link. |
||||||||
| Downloads | Views | Developer | Last Update | Version | Size | Type | Rank | |
| 5,812 | 12,579 | Nir Sofer <img src="https://www.oldergeeks.com/downloads/gallery/thumbs/registrychangesview_th.png"border="0"> | Sep 28, 2023 - 11:00 | 1.30 | 102KB | ZIP |  , out of 84 Votes. , out of 84 Votes. |
|
| File Tags | ||||||||
| RegistryChangesView v1.30 | ||||||||
|
Click to Rate File Share it on Twitter → Tweet
|