Buy our over-priced crap to help keep things running.




















| Files | ||||
| File Name | Rating | Downloads | ||
| ChromeCookiesView v1.74 ChromeCookiesView v1.74 An alternative to the standard internal cookies viewer of Google Chrome Web browser. It displays the list of all cookies stored by Google Chrome Web browser, and allows you to easily delete unwanted cookies. It also allows you export the cookies into text/csv/html/xml file. For every cookie, the following information is displayed: Host Name, Path, Name, Value, Secure (Yes/No), HTTP Only Cookie (Yes/No), Last Accessed Time, Creation Time, Expiration Time. System Requirements This utility works on any version of Windows, starting from Windows 2000 and up to Windows 11, and with any version of Google Chrome. Changes: Version 1.74: Fixed a problem with decrypting cookies from external drive on Windows 11 22H2 Using ChromeCookiesView ChromeCookiesView doesn't require any installation process or additional DLL files. In order to start using it, simply run the executable file - ChromeCookiesView.exe The main window of ChromeCookiesView displays the list of all cookies stored in your Google Chrome Web browser. You can select one or more chookie entries, and then use the 'Delete Selected Cookies' (Ctrl+Del) to delete them. If you want to view the cookies stored in another cookies file, go to 'Advanced Options' window (F9) and choose the desired cookies file. Command-Line Options /DeleteCookies <Host> {Cookie Name} Deletes cookies from command-line. If you specify only the host name, all cookies of this host name will be deleted. If you also specify the cookie name, only this specific cookie will be deleted. Examples: ChromeCookiesView.exe /DeleteCookies ".amazon.com" ChromeCookiesView.exe /DeleteCookies ".amazon.com" "session-token" /DeleteCookiesWildcard <Host Wildcard> {Cookie Name Wildcard} Similar to /DeleteCookies, but it also allows you to specify the host name and cookie name as wildcard. For example, if you specify "*.google.com", all google.com cookies will be deleted (including www.google.com, accounts.google.com, and so on) Examples: ChromeCookiesView.exe /DeleteCookiesWildcard "*.google.com" ChromeCookiesView.exe /DeleteCookiesWildcard "*.amazon.*" "session*" /CookiesFile <Filename> Specifies the cookies file to load from command-line, for example: ChromeCookiesView.exe /CookiesFile "c:\temp\Chrome\cookies" /stext <Filename> ... |
 |
3,141 | Dec 28, 2023 Nir Sofer 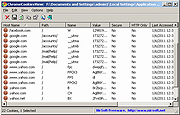 |
|
| jane (just another nasty editor) v1.74 jane (just another nasty editor) v1.74 ... what is jane? ... nothing special, it's just another nasty editor, designed to view and edit all kind of ascii files. since there are millions of similar applications already available - and your local notepad.exe configured with the font "terminal" already does the trick with ascii art (not perfectly, but this is terminal's fault, so you can simply use any other nice ascii art font) - there is no need to exchange your current favourite ascii program or to use a third party tool like jane. but the choice is yours, those who try might discover nice features they'll soon don't want to miss anymore ... ... some detailed features ... shell integration (double-click ascii files in your explorer to view them ... or scan a directory for the files inside without any further clicks), or create a new file with a single click. drag'n'drop support (just drop any file you want to see into jane to open it, or folder to browse for files). sum: jane supports drag'n drop of files and folders. handling hyperlinks (you will be able to open url from jane. just click on a url or mail address. it will be opened in your standard application). multi instance (you can specify whether you want only one instance of the program to be allowed (files will be opened in the same window) or more). copy on select (text is copied to clipboard right after you've selected it and released your mouse button/cursor keys). set it up to flicker or not to flicker, to indicate autocopy. browse directories for certain filetypes that you define. you can easily register additional filetypes to open with jane. able to fit onto file width - no need to resize jane for every single file. a "recently ... |
 |
5,136 | Feb 27, 2019 TRYANDERROR Inc. 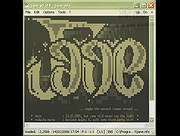 |
|
| TaskSchedulerView v1.74 TaskSchedulerView v1.74 A simple tool for Windows Vista/7/8/10/11 that displays in a single table the list of all tasks from the Task Scheduler of Windows. It also allows you to easily disable/enable mutiple tasks at once. For every task, the following information is displayed: Task Name, Description, Status, Hidden (Yes/No), Last Run/Next Run Times, Task Folder, EXE filename or COM handler of the task, number of missed runs, and more... System Requirements This tool works on any version of Windows, starting from Windows Vista and up to Windows 11. Both 32-bit and 64-bit systems are supported. Windows XP and older systems are not supported. Changes Version 1.74: Fixed issue: When copying data to the clipboard or exporting to tab-delimited file, every line contained an empty field in the end of the line. Added 'Black Background' option (Under the View menu). When it's turned on, the main table is displayed in black background and white text, instead of default system colors Start Using TaskSchedulerView TaskSchedulerView doesn't require any installation process or additional DLL files. In order to start using it, simply run the executable file - TaskSchedulerView.exe After running TaskSchedulerView, the main window displays the details of most tasks from the Task Scheduler of Windows. However, some of the tasks cannot be accessed without full administrator privileges. In order to view all tasks, you can easily run TaskSchedulerView as Administrator by pressing Ctrl+F11. Inside the main window of TaskSchedulerView, you can easily select one or more tasks, and then export them to text/comma-delimited/tab-delimited/html/xml file (By using the 'Save Selected Items' option) or copy the selected tasks to the clipboard and then paste them to Excel or other application. You can also disable or enable the selected tasks. Be aware that some of the tasks can only be disabled/enabled if you run TaskSchedulerView ... |
 |
6,698 | Mar 04, 2024 Nirsoft 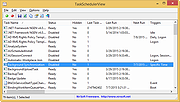 |
|
| Showing rows 1 to 3 of 3 | Showing Page 1 of 1 | 1 |
OlderGeeks.com Copyright (c) 2025