Buy our over-priced crap to help keep things running.




















| Files | ||||
| File Name | Rating | Downloads | ||
| uGiffer v0.9.10 uGiffer v0.9.10 Formerly Giffer. The program records contents of the screen within its light-green frame and then produces an animated GIF from the capture. It works by grabbing frames as quickly as possible, but not exceeding 100 FPS. Higher FPS doesn't make sense, because the smallest per-frame delay in GIF is 1/100 of a second => 100 FPS max, at best. For each frame it checks if it's different from the last saved frame. If it's, then it saves it as .bmp in a work folder (see below) and notes duration of the previous frame in index.txt file, also in the work folder. Once the recording is stopped, it goes through index.txt and assembles saved frames in a GIF and saves it in the work folder. It then deletes all .bmp files and index.txt, and opens resulting .gif in default viewer (that would usually be the web browser). -- Controls -- F1 starts recording. Alternatively - double-click on the window title. To stop recording and make a GIF, hit F1 again. To cancel recording and discard the capture, hit Esc. When idle, Esc minimizes the window. F2 run a benchmark. The program just tries to grab frames as quickly as possible without saving them. The purpose of this is to estimate the max achievable FPS for the screen and frame size. In my case, it tops at 30 FPS on one monitor and at around 45 FPS on another. -- Ini file -- A small handful of settings is stored between the runs in ugiffer.ini, which by default is located in the program's launch folder. Location of the .ini can be overridden as follows: ugiffer.exe -c x:\path\to\ini\folder This will cause the program to search for ugiffer.ini there. -- Work folder -- The program defaults to placing its temporary files (of which there's a plenty) into %Temp%\uGiffer folder. If %Temp% is undefined, it will fall back to using C:\Temp\uGiffer. This ... |
 |
4,337 | Apr 06, 2021 Alex Pankratov 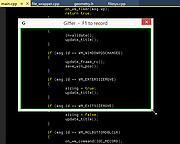 |
|
| Showing rows 1 to 1 of 1 | Showing Page 1 of 1 | 1 |
OlderGeeks.com Copyright (c) 2025