Buy our over-priced crap to help keep things running.




















| File - Download OutlookAttachView v3.43 | ||||||||
| Description | ||||||||
|
A plea... Deanna and I have been running this site since 2008 and lately we're seeing a big increase in users (and cost) but a decline in percentage of users who donate. Our ad-free and junkware-free download site only works if everyone chips in to offset the revenue that ads on other sites bring in. Please donate at the bottom of the page. Every little bit helps. Thank you so much. Sincerely, your Older Geeks: Randy and Deanna Always scroll to the bottom of the page for the main download link. We don't believe in fake/misleading download buttons and tricks. The link is always in the same place. OutlookAttachView v3.43 Scans all messages stored in your Outlook, and displays the list of all attached files that it finds. You can easily select one or more attachments and save all of them into the desired folder, as well as you can delete unwanted large attachments that take too much disk space in your mailbox. You can also save the list of attachments into xml/html/text/csv file. System Requirements Windows 2000/XP/Vista/7/8/2003/2008/10. Microsoft Outlook 2003, Microsoft Outlook 2007, Microsoft Outlook 2010, Microsoft Outlook 2013, or Microsoft Outlook 2016. For the 64-bit version of Outlook 2010/2013/2016, you should use the x64 version of OutlookAttachView. Be aware that OutlookAttachView doesn't work with Outlook Express. Changes: Version 3.43 Updated to work properly in high DPI mode. Added option to change the sorting column from the menu (View -> Sort By). Like the column header click sorting, if you click again the same sorting menu item, it'll switch between ascending and descending order. Also, if you hold down the shift key while choosing the sort menu item, you'll get a secondary sorting. Using OutlookAttachView OutlookAttachView doesn't require any installation process or additional dll files. In order to start using it, simply run the executable file - OutlookAttachView.exe If you have only one profile in your Outlook, and this profile doesn't require any password, you can run OutlookAttachView even without starting Outlook, and it'll automatically scan the mailbox of your current Outlook profile. Otherwise, it's recommended to open Outlook in the right profile before starting OutlookAttachView. After running OutlookAttachView, the 'MailBox Scan Options' window will be displayed. This window allows to choose to scan your mailbox only in specific dates range. After choosing 'Ok' in the options window, OutlookAttachView starts to scan your Outlook messages and display the found attachments in the main window of OutlookAttachView. If you want to stop the scan process, simply choose the 'Stop' menu. After the scanning process is finished, you can select one or more of your attached files, and copy them into the desired folder, by using the 'Copy Selected Files To' option. If have large attachments that you want to delete, you can use the 'Delete Selected Attachments' option. Be aware that when you use the delete option, only the attachment file is deleted. The message itself remains on your mailbox. You can also use the 'Clean Selected Attachments' option to clean most of the attachment content, but without removing the attachment entry. If you use this option, you'll still see the attachment listed in your email message with small file size, but saving this attachment to a file will create a corrupted file. Inline Attachments Attachments embedded as a part of the message body are detected as 'Inline Attachments'. By default, OutlookAttachView doesn't displays these inline attachments. If you can't find the attachments you're looking for, you should try to turn on the 'Show Inline Attachments' option, located under the Options menu. Control The Filename Format of Extracted Attachment When you extract one or more attachments from your Outlook mailbox, you can control the way that the attach filename is generated. By default, OutlookAttachView use the following format: %attach_name%.%extension%, which means that the generated filename will only contain the original attachment name and the file extension. However, you can also use the following special variables to format the filename according to your needs: %attach_name% - The original name of the attachment. %extension% - The original file extension of the attachment. %subject% - The subject of the email contains this attachment. %folder_name% - The folder name of this email (Inbox, Sent Items, and so on) %from% - The sender of the email. %to% - The 'To' field of the email. %message_date% - Message creation date in yyyymmdd format. %message_time% - Message creation time in HHmmss format. %message_size% - Attachment size, in bytes. %folder_path% - Full folder path of this email. (For example: Personal Folder-Inbox) %folder_full_path% - Full folder path of this email, with '\' characters (For example: Personal Folder\Inbox). You can use it to generate subfolders identical to the folders structure in Outlook. You also have to turn on the 'Create subfolders automatically' option. %msgdate:[format]% - Message creation date (GMT), in any format you need, for example: %msgdate:yyyyMMdd% , %msgdate:ddMMyy% %msgtime:[format]% - Message creation time (GMT), in any format you need, for example: %msgtime:HHmmss% %localmsgdate:[format]% - Message creation date (local time), in any format you need, for example: %localmsgdate:yyyyMMdd% , %localmsgdate:ddMMyy% %localmsgtime:[format]% - Message creation time (local time), in any format you need, for example: %localmsgtime:HHmmss% For example: If you want to generate the attachment filename with the subject, folder name, and attach name: %folder_name%_%subject%_%attach_name%.%extension% Be aware that some of the values are automatically truncated after 64 characters, in order to avoid from over-sized filenames. Scanning Outlook Attachments of External PST Files If you want to search an attachment in one or more PST files that are not loaded in your Outlook profile, you can use the following trick: Go to Control Panel -> Mail and choose 'Show Profiles' Click 'Add' to create a new profile. Fill the email account information with faked details (You can delete it afterwards) After the profile is created, double click on the profile, and in the profile properties, click 'Data Files' and add the desired PST files that you wish to scan. Also, you can click the 'E-mail Accounts' button, and remove the faked account that you previously created. In the Mailbox Scan Options of OutlookAttachView, choose 'Allow me to choose the profile' in the Outlook Profile option. When you are asked to choose the profile, you should choose the profile that you created, and OutlookAttachView will scan the PST files that you added into it. Command-Line Options /stext <Filename> Save the list of all Outlook attachments into a regular text file. /stab <Filename> Save the list of all Outlook attachments into a tab-delimited text file. /scomma <Filename> Save the list of all Outlook attachments into a comma-delimited text file. /stabular <Filename> Save the list of all Outlook attachments into a tabular text file. /shtml <Filename> Save the list of all Outlook attachments into HTML file (Horizontal). /sverhtml <Filename> Save the list of all Outlook attachments into HTML file (Vertical). /sxml <Filename> Save the list of all Outlook attachments to XML file. /SaveDirect Save the Outlook attachments in SaveDirect mode. For using with the other save command-line options ( /scomma, /stab, /sxml, and so on...) When you use the SaveDirect mode, the attachments list is saved directly to the disk, without loading them into the memory first. This means that you can save a list with large amount of attachment lines into your disk without any memory problem, as long as you have enough disk space to store the saved file. The drawback of this mode: You cannot sort the attachments according to the column you choose with /sort command-line option. /sort <column> This command-line option can be used with other save options for sorting by the desired column. If you don't specify this option, the list is sorted according to the last sort that you made from the user interface. The <column> parameter can specify the column index (0 for the first column, 1 for the second column, and so on) or the name of the column, like "Filename" and "Subject". You can specify the '~' prefix character (e.g: "~Subject") if you want to sort in descending order. You can put multiple /sort in the command-line if you want to sort by multiple columns. Examples: OutlookAttachView.exe /shtml "f:\temp\attach.html" /sort 2 /sort ~1 OutlookAttachView.exe /shtml "f:\temp\attach.html" /sort "From" /sort "To" /sort "Subject" /nosort When you specify this command-line option, the list will be saved without any sorting. /cfg <filename> Starts OutlookAttachView with the specified configuration file instead of the default OutlookAttachView.cfg /start Starts the mailbox scan immediately with the loaded configuraion, without displaying the Scan Options dialog-box. /extractall Extracts all Outlook attachments from command-line, according to your last settings saved in the default .cfg file, or according to other configuration file that you load with /cfg command-line option. /extractallsetreadflag Extracts all Outlook attachments from command-line like /extractall command and also set the read flag. You can use it with the 'Scan only unread messages' option to extract message attachments only once. /extractdeleteall Extracts all Outlook attachments from command-line like /extractall command and also deletes all extracted attachments from Outlook. Be careful when using this command, OutlookAttachView cannot restore the attachments in Outlook after deleting them. /LogFile <filename> Generates a log file while extracting attachments, for example: OutlookAttachView.exe /extractall /LogFile "c:\temp\log1.txt" /LogFileAppend <filename> Generates a log file while extracting attachments, for example: OutlookAttachView.exe /extractall /LogFileAppend "c:\temp\log1.txt" If the file already exists, the new log lines are added to the existing file. You can also use the following command-line options to change any configuarion value you wish: /CopyFilesFolder <Folder Path String> /NewNameIfExist <0 | 1> /UpdateModifiedTimeMessage <0 | 1> /FilenameFormat <Filename Format String> /ScanOptions.TimeZone <1 | 2> /ScanOptions.OutlookProfile <1 | 2 | 3> /ScanOptions.UseExtensionsList <0 | 1> /ScanOptions.ExtensionsList <Extensions To Include> /ScanOptions.UseExcludeExtensionsList <0 | 1> /ScanOptions.ExcludeExtensionsList <Extensions To Exclude> /ScanOptions.UseSubjectContains <0 | 1> /ScanOptions.SubjectContains <Subject String> /ScanOptions.ScanOnlyFolders <0 | 1> /ScanOptions.ScanFoldersList <Folders To Scan> /ScanOptions.SkipFolders <0 | 1> /ScanOptions.SkipFoldersList <Folders To Skip> /ScanOptions.DateFrom <From Date> /ScanOptions.DateTo <To Date> /ScanOptions.UseDateRange <0 | 1> /ScanOptions.OutlookProfileString <Profile Name> /ScanOptions.UseFromList <0 | 1> /ScanOptions.FromList <From Emails List> /ScanOptions.UseToList <0 | 1> /ScanOptions.ToList <To Emails List> /ScanOptions.UseOnlyLastDays <0 | 1> /ScanOptions.OnlyLastDays <Last num of days to scan> For example, if you want to extract all attachments into c:\myattach instead of using the folder specified in the config file: OutlookAttachView.exe /CopyFilesFolder "c:\myattach" /extractall Translating OutlookAttachView to other languages In order to translate OutlookAttachView to other language, follow the instructions below: Run OutlookAttachView with /savelangfile parameter: OutlookAttachView.exe /savelangfile A file named OutlookAttachView_lng.ini will be created in the folder of OutlookAttachView utility. Open the created language file in Notepad or in any other text editor. Translate all string entries to the desired language. Optionally, you can also add your name and/or a link to your Web site. (TranslatorName and TranslatorURL values) If you add this information, it'll be used in the 'About' window. After you finish the translation, Run OutlookAttachView, and all translated strings will be loaded from the language file. If you want to run OutlookAttachView without the translation, simply rename the language file, or move it to another folder. License This utility is released as freeware. You are allowed to freely distribute this utility via floppy disk, CD-ROM, Internet, or in any other way, as long as you don't charge anything for this. If you distribute this utility, you must include all files in the distribution package, without any modification ! Disclaimer The software is provided "AS IS" without any warranty, either expressed or implied, including, but not limited to, the implied warranties of merchantability and fitness for a particular purpose. The author will not be liable for any special, incidental, consequential or indirect damages due to loss of data or any other reason. Feedback If you have any problem, suggestion, comment, or you found a bug in my utility, you can send a message to nirsofer@yahoo.com 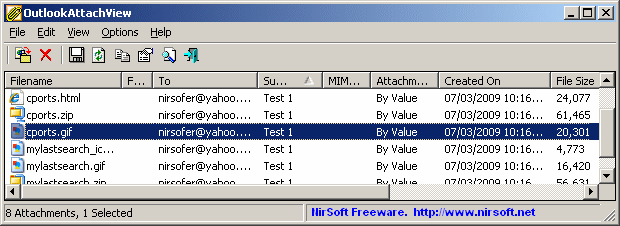 This download is for the Outlook 64bit version. (Only for using with Outlook 64-bit) If you need the 32bit version, download here. Click here to visit the author's website. Continue below for the main download link. |
||||||||
| Downloads | Views | Developer | Last Update | Version | Size | Type | Rank | |
| 5,102 | 8,545 | Nir Sofer <img src="https://www.oldergeeks.com/downloads/gallery/thumbs/outlookattachview_th.png"border="0"> | Sep 27, 2021 - 11:59 | 3.43 | 170.2KB | ZIP |  , out of 48 Votes. , out of 48 Votes. |
|
| File Tags | ||||||||
| OutlookAttachView v3.43 | ||||||||
Click to Rate File Share it on Twitter → Tweet
|