Buy our over-priced crap to help keep things running.




















| File - Download Capture2Text v4.6.3 | ||||||||
| Description | ||||||||
|
A plea... Deanna and I have been running this site since 2008 and lately we're seeing a big increase in users (and cost) but a decline in percentage of users who donate. Our ad-free and junkware-free download site only works if everyone chips in to offset the revenue that ads on other sites bring in. Please donate at the bottom of the page. Every little bit helps. Thank you so much. Sincerely, your Older Geeks: Randy and Deanna Always scroll to the bottom of the page for the main download link. We don't believe in fake/misleading download buttons and tricks. The link is always in the same place. Capture2Text v4.6.3 Quickly OCR part of the screen and save resulting text to clipboard. Capture2Text enables users to quickly OCR a portion of the screen using a keyboard shortcut. The resulting text will be saved to the clipboard by default. 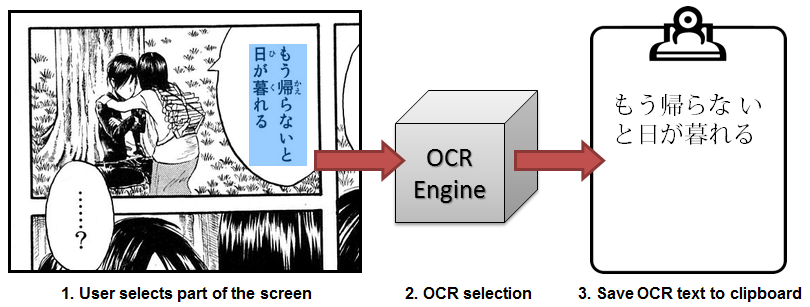 Features: Supports 90+ languages Highly customizable (keyboard shortcuts, output options, etc.) Google Translate support Text-to-speech support Both GUI and CLI support No installation required Changes: v4.6.3 - Ticket #147: Possible fix to prevent capture box and preview from being displayed beneath other windows, especially after running for long periods of time or returning from sleep. - Improved the quality of the Text Line Capture feature, especially in the case were the last character is close to the boundary of a speech bubble which is itself close to some kind of high contrast foreground element. - Ticket #173: Fixed "${timestamp}" format option not working. - Ticket #182: Added tooltip to the tray icon. - Ticket #179: Replace Unicode single quote () with an ASCII single quote ('). Also replace () and () with ("). - Ticket #163: Added note to the Hotkeys settings page regarding the proper method to disable hotkeys. - Ticket #175: BOM is no longer added to text files that are output by Capture2Text. - Ticket #162: Updated copyright date in the About dialog 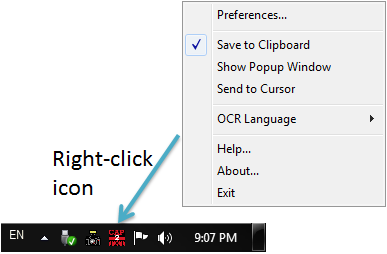 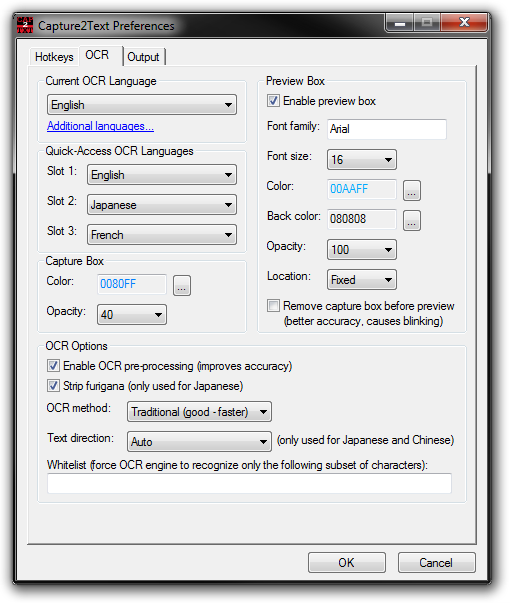 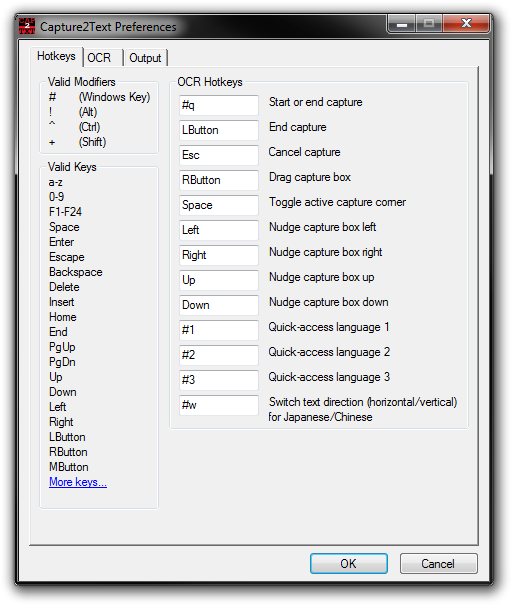 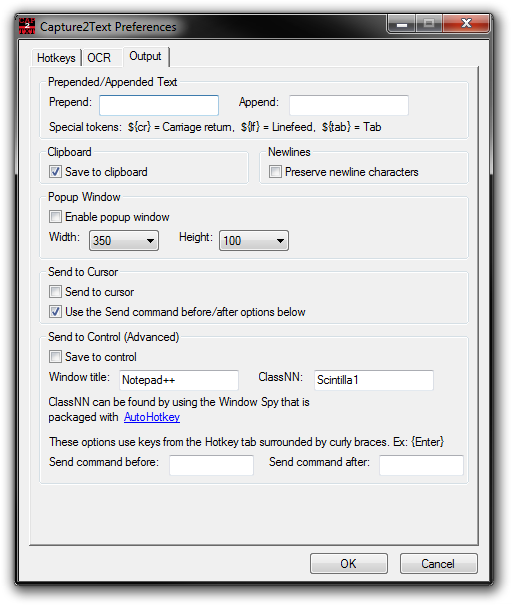 This download is for the 64bit version (very bottom of page). If you need the 32bit version, download here. Click here to visit the author's website. Continue below for the main download link. |
||||||||
| Downloads | Views | Developer | Last Update | Version | Size | Type | Rank | |
| 5,713 | 11,872 | Capture2Text <img src="https://www.oldergeeks.com/downloads/gallery/thumbs/Capture2Text1_th.png"border="0"> | Jan 23, 2025 - 12:11 | v4.6.3 | 60.63MB | ZIP |  , out of 62 Votes. , out of 62 Votes. |
|
| File Tags | ||||||||
| v4.6.3 Capture2Text | ||||||||
Click to Rate File Share it on Twitter → Tweet
|