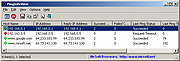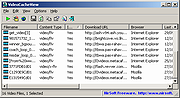|
PingInfoView v3.05
PingInfoView v3.05
A small utility that allows you to easily ping multiple host names and IP addresses, and watch the result in one table.
It automatically pings to all hosts every number of seconds that you specify, and displays the number of succeed and failed pings, as well as the average ping time. You can also save the ping result into text/html/xml file, or copy it to the clipboard.
System Requirements
This utility works under Windows 2000, Windows XP, Windows Server 2003, Windows Server 2008, Windows Server 2012, Windows Server 2016, Windows Vista, Windows 7, Windows 8, Windows 10 and Windows 11.
Changes:
v3.05
Added 'Source IPv4 Address' option. You can use this option if you have multiple network adapters and you want to send the ping from specific adapter.
Using PingInfoView
PingInfoView doesn't require any installation process or additional dll files. In order to start using it, simply run the executable file (PingInfoView.exe), type the host names and IP addresses that you want to ping, and click the 'Ok' button to start pinging.
Known Issues
If you ping to a lot of hosts concurrently, PingInfoView may return a failed result to some of the hosts, even if the hosts are ok. In order to solve this issue, go to the 'Advanced Options' and decrease the maximum number of concurrent pings.
Use IP-Host Description format
When this option is selected, you should specify the IP addresses list in the following format:
192.168.1.10 Main Server
192.168.1.11 Host 01
192.168.1.12 Host 02
#192.168.1.14 Host 03
The description of each IP address is automatically added to the description column. If you add '#' character in the beginning of the line, PingInfoView will ignore it.
Command-Line Options
/stext <Filename> Make a single ping test and save the result into a simple text file.
/stab <Filename> Make a single ping test and save ... |
 |
9,245 |
Apr 11, 2024
Nir Sofer 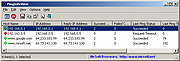 |
 |
VideoCacheView v3.05 32bit
VideoCacheView v3.05 32bit
After watching a video in a Web site, you may want to save the video file into your local disk for playing it offline in the future. If the video file is stored in your browser's cache, this utility can help you to extract the video file from the cache and save it for watching it in the future.
It automatically scans the entire cache of Internet Explorer, Mozilla-based Web browsers (Including Firefox), Opera, and Chrome, and then finds all video files that are currently stored in it. It allows you to easily copy the cached video files into another folder for playing/watching them in the future. If you have a movie player that is configured to play flv files, it also allows you to play the video directly from your browser's cache.
Notice for users of Internet Explorer 10.0 and 11.0: In order to get videos from these versions of IE, you have to press F6 (Advanced Options) and choose the 'Internet Explorer 10 Cache' option in the 'Load video files...' section.
Versions History
Version 3.05
Added 'Manually Merge Selected Files' option (Ctrl+M). If you have split video files that VideoCacheView cannot detect and merge automatically, you can select all items, press Ctrl+M and then VideoCacheView will merge all selected items into one.
After using the 'Manually Merge Selected Files' option, you can use the 'Copy Selected Files To...' option to generate the merged file. Be aware that the order of the merged files is determined according to the created time of every file.
Using VideoCacheView
VideoCacheView doesn't require any installation process or additional DLL files. In order to start using it, simply run the executable file (VideoCacheView.exe)
After running VideoCacheView, it scan the cache folders of your Internet Explorer and Mozilla browsers, as ... |
 |
8,519 |
Dec 18, 2019
Nirsoft 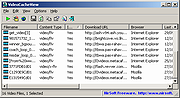 |
 |
VideoCacheView v3.05 64bit
VideoCacheView v3.05 64bit
After watching a video in a Web site, you may want to save the video file into your local disk for playing it offline in the future. If the video file is stored in your browser's cache, this utility can help you to extract the video file from the cache and save it for watching it in the future.
It automatically scans the entire cache of Internet Explorer, Mozilla-based Web browsers (Including Firefox), Opera, and Chrome, and then finds all video files that are currently stored in it. It allows you to easily copy the cached video files into another folder for playing/watching them in the future. If you have a movie player that is configured to play flv files, it also allows you to play the video directly from your browser's cache.
Notice for users of Internet Explorer 10.0 and 11.0: In order to get videos from these versions of IE, you have to press F6 (Advanced Options) and choose the 'Internet Explorer 10 Cache' option in the 'Load video files...' section.
Versions History
Version 3.05
Added 'Manually Merge Selected Files' option (Ctrl+M). If you have split video files that VideoCacheView cannot detect and merge automatically, you can select all items, press Ctrl+M and then VideoCacheView will merge all selected items into one.
After using the 'Manually Merge Selected Files' option, you can use the 'Copy Selected Files To...' option to generate the merged file. Be aware that the order of the merged files is determined according to the created time of every file.
Using VideoCacheView
VideoCacheView doesn't require any installation process or additional DLL files. In order to start using it, simply run the executable file (VideoCacheView.exe)
After running VideoCacheView, it scan the cache folders of your Internet Explorer and Mozilla browsers, as ... |
 |
4,342 |
Dec 18, 2019
Nir Sofer 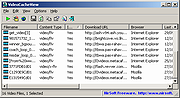 |