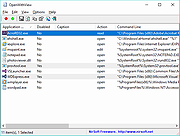|
OpenWithView v1.11
OpenWithView v1.11
OpenWithView is a small utility that displays the list of all available applications in the 'Open With' dialog-box of Windows, and allows you to easily disable/enable the applications in the list. When application is disabled, it won't be displayed in the 'Other Programs' section of the 'Open With' dialog-box.
This utility can be useful if your 'Open With' window displays too much applications, and you want to remove the applications that you don't use frequently.
System Requirements
This utility works under Windows XP through 10. In earlier versions of Windows, OpenWithView will display the list of 'Open With' window entries, but disable/enable feature won't work.
Versions History
Version 1.11 - Fixed the icons problem on Windows 7/x64
Using OpenWithView
OpenWithView doesn't require any installation process or additional DLL files. In order to start using it, simply run the executable file - OpenWithView.exe
The main window of OpenWithView displays the list of all applications in the 'Open With' window. You can select one or more items and then use the F8 key to disable them and F7 to enable back the disabled items.
Translating OpenWithView to other languages
In order to translate OpenWithView to other language, follow the instructions below:
Run OpenWithView with /savelangfile parameter:
OpenWithView.exe /savelangfile
A file named OpenWithView_lng.ini will be created in the folder of OpenWithView utility.
Open the created language file in Notepad or in any other text editor.
Translate all string entries to the desired language. Optionally, you can also add your name and/or a link to your Web site. (TranslatorName and TranslatorURL values) If you add this information, it'll be used in the 'About' window.
After you finish the translation, Run OpenWithView, and all translated strings will be loaded ... |
 |
8,642 |
Jul 02, 2020
Nir Sofer 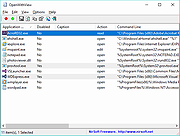 |