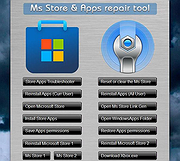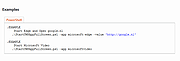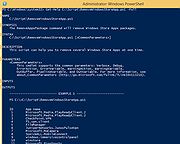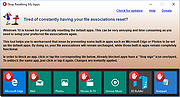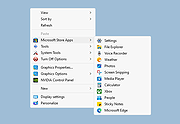|
Ms Store and Apps Repair Tool v1.1
Ms Store and Apps Repair Tool v1.1
Portable freeware tools to fix Microsoft Store and Store app problems.
With the buttons on it, you can repair , reinstall the Store applications or solve the authorization problems in the Windows Applications folder.
Changes:
(Thursday, January 5, 2023) :
1. [FIXED] - A typo in the button
2. [ADDED] - Two Microsoft store download links
3. [ADDED] - Another MS Store reinstall Method
Click here to visit the author's website. |
 |
1,481 |
Jan 06, 2023
Sordum.net 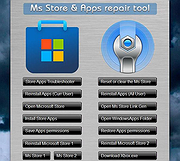 |
 |
Open UWP Apps in Full Screen Mode
Open UWP Apps in Full Screen Mode
Small script to easily open UWP apps like Microsoft Edge in full screen (kiosk) mode.
Starts an UWP app and sends Windows key, Left Shift, Return keystroke to the active window to open in in Full Screen Mode.
|
 |
4,818 |
May 30, 2017
_Ruud 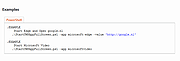 |
 |
Remove Windows Store Apps Script
Remove Windows Store Apps Script
Remove Windows Store apps in Windows 8, Windows 8.1 and Windows 10
Introduction
This script can be used to remove multiple Windows Store apps from a user account in Windows. It provides a list of installed Windows Store apps. You can specify the application IDs, and remove them all at once.
Scenarios
In Windows 8, 8.1 and 10, you can remove a single Windows Store app by right-clicking the tile in the Start menu and choosing the uninstall command. However, no command is provided for removing multiple Windows Store apps all at once. If you want to do so, you can use this script sample.
Sometimes Windows Store apps may crash in Windows 8. Even though you can successfully uninstall and reinstall the app, the app may still crash after the reinstallation. In this situation, you can use this example script to remove these Windows Store apps cleanly.
Script
Step 1: Move the cursor to the top right corner of the screen, click Search, type PowerShell, right-click the Windows PowerShell app tile, and then, on the app bar, click Run as administrator.
Examples
Example 1: How to display help about the script
You can type the command Get-Help C:\Script\RemoveWindowsStoreApp.ps1 -Full to display the entire help file for this function, such as the syntax, parameters, or examples. This is shown in the following figure.
Example 2: How to remove Windows Store apps
To remove Windows Store apps, run the script directly, then choose the ID of each app that you want to remove.
In this example, I suppose that you decide to remove "Games" and "Maps". The Windows Store apps as shown below.
Run the script, and then choose the IDs for the "Games" and "Maps" apps (The IDs should be 4 and 17). Finally, confirm this action.
The apps have been removed!
Here are ... |
 |
5,012 |
Apr 24, 2017
MSFT OneScript Team 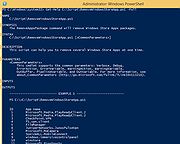 |
 |
Stop Resetting My Apps v1.7.0.0
Stop Resetting My Apps v1.7.0.0
As you may have already experienced, Windows 10 may periodically reset the default apps. The reset action usually takes place after a Windows update or an update of one of the Windows built-in apps such as Microsoft Edge, Photos or Groove Music. It may also be caused by a third party program.
Default apps are the programs that are executed by default when you open a file or protocol. Resetting them without your consent can be extremely unconvenient, because it can take a lot of work to set them up again.
Stop Resetting My Apps helps you to work around this issue by preventing some of those built-in apps from being set as the default apps. This does not affect the functionality of those apps.
How it works
Stop Resetting My Apps was designed to be straight forward and does not require any expertise. You just need to click or tap the tile of the built-in app you want to block. To unblock an app, just click or tap its tile again. Changes are instantly applied.
When an app is blocked, it can not be set as the default app for any file extension or protocol. Stop Resetting My Apps will then display an icon overlay over that app's tile, allowing you to easily identify which apps are currently blocked.
The icon overlay looks like this: Apps whose tile has the overlay are blocked, apps without the overlay are not blocked.
Still not sure of what to block? Just block all the apps you don't use. If you decide to start using them later, you can unblock them just as easy.
When you're done blocking default apps, just close Stop Resetting My Apps.
Click here to visit the author's website. |
 |
4,988 |
Apr 08, 2020
Carifred 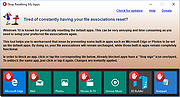 |
 |
Store Apps Tool v1.0
Store Apps Tool v1.0
Free tool to add Microsoft Windows Store apps to the Desktop's right-click context menu.
The Microsoft Store app comes built into Windows and allows you to download and install dozens of apps and games. It’s possible to open any Microsoft Store app from Command Prompt , Run dialog box or PowerShell. You can also easily add any Microsoft Store application to the Windows Right Click (Context) Menu. But, to be able to do that, you need to know the app’s Package Family Name and App ID. A Package Family Name is an opaque string derived from only two parts of a package identity – name and publisher:
< Name >_< PublisherId >
For example, the Package Family Name of the Windows Photos app is :
“Microsoft.Windows.Photos_8wekyb3d8bbwe”
Name: Microsoft.Windows.Photos
Publisher ID: 8wekyb3d8bbwe
There are many ways to find your app’s unique Package Family Name and App User Model ID :
1. You can use a powershell script.
2. You can find the AUMID by using File Explorer.
3. You can use the registry to find out the AUMID of an application that is installed for the current user.
See the related Microsoft article for details on the above topics. But none of the above methods will give you the direct code for the execution of a store application. For this reason, we have coded a simple application called: Store Apps Tool.
How to use Store Apps Tool
1. Download the software from the link at the end of the page and run the exe file that matches the architecture of your operating system.
2. For example, let’s run the Windows Alarm & Clock application with the command, right click on the “Alarm & Clock” in the software interface and click on “Copy Command“, that’s all.
Where to use the execution codes of the Microsoft Store
You can use the following ... |
 |
675 |
Sep 03, 2023
Sordum.net 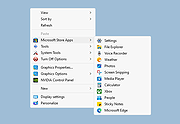 |