Buy our over-priced crap to help keep things running.




















| Files | ||||
| File Name | Rating | Downloads | ||
| Desktop.Calendar.Tray.OK v4.11 Desktop.Calendar.Tray.OK v4.11 A free calendar for the Windows desktop. Having a calendar is very convenient on the Windows desktop. For example, you can quickly jump to the desired month or date and view it through this Windows Desktop Tool. Now you can see the first day of the week and the weekly overview. But that's not all, the calendar will also show you the daily difference when you click on a particular date, as well as how many weeks plus days it is up to this date. Very handy for the office, if you often schedule appointments and the head is so full that you have no idea how many days or weeks are up to this important date. Very convenient is that the date is available in a short and long date format, so you can easily use it by copy and paste for other programs. This desktop calendar will be an excellent help at work and in everyday of u life. It is convenient to use, does not interfere with other programs, and always stays close at hand. Features ◆ Day and Week difference to a Day ◆ Clamp and easy weeks orientation ◆ Optional in the Windows taskbar always at hand. ◆ Paste date into the clipboard Other Specifications: ◆ Optional running in the background ◆ Low CPU usage ◆ Very small ◆ Portable ◆ Multilingual Changes: v4.11 // 19 July 2024 • Important tests and verification of the Desktop.Calendar.Tray.OK APP under MS Server 2025 • Important update of the Desktop.Calendar.Tray.OK language files for Windows Click here to visit the author's website. |
 |
4,902 | Sep 13, 2024 Nenad Hrg 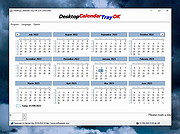 |
|
| FileList v4.11 FileList v4.11 Create Lists of Files on Your PC FileList is a command line utility providing a list of files of the selected path in the CSV format. The list includes the file name, the size, the file path, the last access and change date, date of creation etc. You can easily import all results to a spreadsheet or database. FileList runs on any current Windows operating system starting with Vista. Filter Lists as Needed Filter the lists by various criteria like file name, file extension, time stamps, directory level, file size or file attributes. Create File Lists on the Command Line FileList can print or export lists of files of a folder or directory tree including metadata of the file. Include Various Metadata FileList may include any metadata that Windows Explorer supports, like camera model, artist name or number of pages. Read full manual here. Changes: Version 4.1.1 FileList will no longer calculate extensions for folder names which contain periods. The prompt to close FileList when starting without parameters is now written to the error stream. 23 July 2018 Click here to visit the author's website. |
 |
3,363 | Dec 21, 2021 JAM Software GmbH 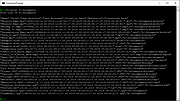 |
|
| RBTray v4.11 RBTray v4.11 RBTray is a small Windows program that runs in the background and allows almost any window to be minimized to the system tray by: Right-Clicking its minimize button Shift-Right-Clicking on its title bar Using the Windows-Alt-Down hotkey Note that not all of these methods will work for every window, so please use whichever one works for your needs. Please download the zip file for either the 64 bit (x64) binaries or 32 (x86) bit binaries (depending on your Windows version). If you aren't sure which one to use, probably you should use the x64 one. It's recommended that you use the latest version. Extract the contents of the zip file to a folder, for example "C:\Program Files\RBTray". From that folder, double click RBTray.exe to start it. If you want it to automatically start after you reboot, create a shortcut to RBTray.exe in your Start menu's Startup group. If you want it to automatically start after you reboot, create a shortcut to RBTray.exe in your Start menu's Startup group, which is located at "%APPDATA%\Microsoft\Windows\Start Menu\Programs\Startup", or by pressing "WIN + R" then typing shell:Startup. Using To minimize a program to the system tray, you can use any of these methods: Right-click with the mouse on the program's minimize button. Hold the Shift key while Right-clicking on the program's title bar. Pressing Windows-Alt-Down on the keyboard (all at the same time). This should create an icon for the window in the system tray. To restore the program's window, single-click the program's icon in the tray. Alternatively, you can Right-click on the tray icon which should bring up a popup menu, then select Restore Window. In some cases the first two methods cause problems with other software because of they way ... |
 |
2,981 | Jan 07, 2021 Benbuck Nason 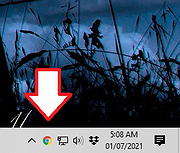 |
|
| Showing rows 1 to 3 of 3 | Showing Page 1 of 1 | 1 |
OlderGeeks.com Copyright (c) 2025