Buy our over-priced crap to help keep things running.




















| Files | ||||
| File Name | Rating | Downloads | ||
| IsMyTouchScreenOK v2.66 IsMyTouchScreenOK v2.66 A small program to check your LCD monitor for multi-touch functionality With IsMyTouchScreenOK you can check in a simple but very quick way whether there are bad touch points on your touch monitor. It can be used to check the function of a new touch screen before buying, or to test an already purchased touch monitor during the warranty period. You may receive a replacement after the manufacturer is informed of the presence of a touch point fault. By touching and testing of all areas on the touchscreen with one or more fingers, you can ensure that the touchscreen has no errors. Key features: Without detours to the touchscreen test Direct start the Windows touchscreen calibration Optional de-installation Category Test Tools for Windows Very small program Low CPU usage Optional translation function Freeware Portable Multi-language Supported operating systems: Windows 11, Windows 10, Windows 10 Pro, Windows 10 Enterprise, Windows 10 Home, Windows 8.1, Windows 8.1 Enterprise and Pro, Windows 8, Windows 8 Enterprise and Pro, Windows 7, Windows 7 Enterprise, Windows 7 Home Basic, Windows 7 Home Premium + Professional, Windows 7 Starter + Ultimate, , X64, x86 and x32 all Windows, MS Windows Server 2019, 2016,2012 Changes: New in version 2.66 // 15 July 2024 Important tests of the touchscreen test application under MS Server 2025 Important update of the language files This download is for the 64bit version. If you need the 32bit version, download here. Click here to visit the author's website. |
 |
3,599 | Sep 06, 2024 Nenad Hrg 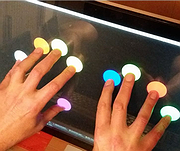 |
|
| Showing rows 1 to 1 of 1 | Showing Page 1 of 1 | 1 |
OlderGeeks.com Copyright (c) 2025