Buy our over-priced crap to help keep things running.




















| Files | ||||
| File Name | Rating | Downloads | ||
| EdgeCookiesView v1.17 EdgeCookiesView v1.17 EdgeCookiesView is a tool for Windows that displays the cookies stored by newer versions of Microsoft Edge Web browser and IE11 (Starting from Fall Creators Update 1709 of Windows 10). It also allows you to select one or more cookies and then export them to tab-delimited, csv file, html file, or to a file in cookies.txt format. You can read the cookies from the current running system or from the WebCacheV01.dat database on external hard drive. Notice: The new version of Edge is now based on Chromium, so you can use the ChromeCookiesView tool to view the cookies of this new Edge Web browser. EdgeCookiesView vs IECookiesView IECookiesView is very old tool originally developed in 2002 (!) and it still works with earlier versions of Edge Web browser that store the cookies in text files, exactly like Internet Explorer. But starting from Fall Creators Update 1709 of Windows 10, the cookies of Microsoft Edge Web browser are stored in the WebCacheV01.dat database together with the history and cache information, so IECookiesView cannot read the cookies of Edge anymore. EdgeCookiesView is a new tool designed to read the cookies from the WebCacheV01.dat database. Versions History Version 1.17: Added 'Add Remark Line To cookies.txt' option. When it's turned on, '# Netscape HTTP Cookie File' header line is added to cookies.txt file format. Start Using EdgeCookiesView This utility doesn't require any installation process or additional DLL files. In order to start using it, simply run the executable file - EdgeCookiesView.exe After running EdgeCookiesView, the main window displays the cookies stored by Microsoft Edge Web browser (Assuming that you have Fall Creators Update 1709 of Windows 10 or later updates). If you want to view the cookies from external system, open the 'Advanced Options' window (F9), choose the 'External database file' option and then select ... |
 |
5,211 | Apr 04, 2021 Nir Sofer 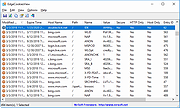 |
|
| WirelessConnectionInfo v1.17 WirelessConnectionInfo v1.17 A simple tool for Windows Vista/7/8/2008/10/11 that displays general information and statistics about the active wifi connection. Information includes the SSID, BSSID, PHY Type, Signal Quality, Receiving rate, Transmission Rate, Authentication Algorithm, Channel Number, Total number of transmitted/received frames, and more... System Requirements This utility works on Windows Vista/7/8/2008/10/11 32-bit or 64-bit. Older versions of Windows are not supported. Changes: Version 1.17: Added 'Add Header Line To CSV/Tab-Delimited File' option (Turned on by default). Added 'Copy Value' option. Start Using WirelessConnectionInfo WirelessConnectionInfo doesn't require any installation process or additional dll files. In order to start using it, simply run the executable file - WirelessConnectionInfo.exe After running it, the main window displays general information and statistics about your current wireless network connection. If WirelessConnectionInfo fails to detect your wireless connection, you should press F9, and choose the correct network adapter. Command-Line Options /stext <Filename> Save the wireless connection information into a regular text file. /stab <Filename> Save the wireless connection information into a tab-delimited text file. /scomma <Filename> Save the wireless connection information into a comma-delimited text file (csv). /stabular <Filename> Save the wireless connection information into a tabular text file. /shtml <Filename> Save the wireless connection information into HTML file (Horizontal). /sverhtml <Filename> Save the wireless connection information into HTML file (Vertical). /sxml <Filename> Save the wireless connection information into XML file. Translating WirelessConnectionInfo to other languages In order to translate WirelessConnectionInfo to other language, follow the instructions below: 1) Run WirelessConnectionInfo with /savelangfile parameter: WirelessConnectionInfo.exe /savelangfile A file named WirelessConnectionInfo_lng.ini will be created in the folder of WirelessConnectionInfo utility. 2) Open the created language file in Notepad or in any other text editor. 3) Translate all string entries to the desired language. Optionally, you can also add your ... |
 |
1,715 | Nov 26, 2022 Nir Sofer 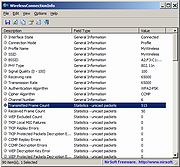 |
|
| Showing rows 1 to 2 of 2 | Showing Page 1 of 1 | 1 |
OlderGeeks.com Copyright (c) 2025