Buy our over-priced crap to help keep things running.




















| Files | ||||
| File Name | Rating | Downloads | ||
| Fontster v1.05 Fontster v1.05 Fontster is a font viewer. Despite hundreds of similar utilities, it is probably the easiest tool to browse and preview installed fonts with comfort and flexibility. You do not need to buy some bulky and clumsy pile of binary code for that. Fontster is a simple, light, free and open source script. Run it, tweak it - use it any way you want. Note from OlderGeeks: I think this is the first time we have offered a download that the file size is smaller than the file size of it's screenshots! This program is for Windows 2000, XP, Vista or 7. It will run on Windows 8 or 10 but it will not correctly display many of the fonts. To run the program, unzip the downloaded file and run fontster.hta (HTA is an HTML application file). |
 |
3,096 | Dec 01, 2020 Nattyware 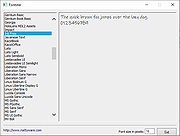 |
|
| InstalledPackagesView v1.05 32bit InstalledPackagesView v1.05 32bit InstalledPackagesView is a tool for Windows that displays the list of all software packages installed on your system with Windows Installer, and lists the files, Registry keys, and .NET Assemblies associated with them. For every installed software, the following information is displayed: Display Name, Display Version, Install Date, Registry Time, Estimated Size, Install Location, Install Source, MSI Filename (In C:\Windows\Installer), and more... You can watch the installed software packages information from your local system or from another system on external hard-drive. The installed software information is loaded from the following Registry keys: HKEY_LOCAL_MACHINE\Software\Microsoft\Windows\CurrentVersion\Installer\UserData\Products HKEY_LOCAL_MACHINE\Software\Microsoft\Windows\CurrentVersion\Installer\UserData\Components Be aware that this tool lists only software installed by Windows Installer (MSI), it doesn't list any software installed by other installers. System Requirements This utility works on any version of Windows, starting from Windows XP and up to Windows 10. Both 32-bit and 64-bit systems are supported. Versions History Version 1.05: Added /cfg command-line option to start InstalledPackagesView with the specified config file. Added 'Save File Encoding' option. Start Using InstalledPackagesView InstalledPackagesView doesn't require any installation process or additional DLL files. In order to start using it, simply run the executable file - InstalledPackagesView.exe After running InstalledPackagesView, the upper pane of the main window displays the list of all MSI packages installed on your system. When selecting an item in the upper pane, the lower pane displays the list of files, Registry keys, and NET Assemblies associated with the selected software package. If you want to view the information of external drive, go to the 'Advanced Options' window (F9), choose to load from external drive and then type the config folder (For example: F:\windows\system32\config) on the external drive. Command-Line Options /stext <Filename> Save the installed Windows Installer packages into a simple text file. /stab <Filename> Save the installed Windows Installer packages into a tab-delimited text file. /scomma <Filename> Save the installed ... |
 |
5,425 | Jan 31, 2019 Nir Sofer 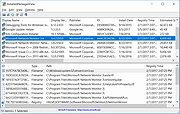 |
|
| InstalledPackagesView v1.05 64bit InstalledPackagesView v1.05 64bit InstalledPackagesView is a tool for Windows that displays the list of all software packages installed on your system with Windows Installer, and lists the files, Registry keys, and .NET Assemblies associated with them. For every installed software, the following information is displayed: Display Name, Display Version, Install Date, Registry Time, Estimated Size, Install Location, Install Source, MSI Filename (In C:\Windows\Installer), and more... You can watch the installed software packages information from your local system or from another system on external hard-drive. The installed software information is loaded from the following Registry keys: HKEY_LOCAL_MACHINE\Software\Microsoft\Windows\CurrentVersion\Installer\UserData\Products HKEY_LOCAL_MACHINE\Software\Microsoft\Windows\CurrentVersion\Installer\UserData\Components Be aware that this tool lists only software installed by Windows Installer (MSI), it doesn't list any software installed by other installers. System Requirements This utility works on any version of Windows, starting from Windows XP and up to Windows 10. Both 32-bit and 64-bit systems are supported. Versions History Version 1.05: Added /cfg command-line option to start InstalledPackagesView with the specified config file. Added 'Save File Encoding' option. Start Using InstalledPackagesView InstalledPackagesView doesn't require any installation process or additional DLL files. In order to start using it, simply run the executable file - InstalledPackagesView.exe After running InstalledPackagesView, the upper pane of the main window displays the list of all MSI packages installed on your system. When selecting an item in the upper pane, the lower pane displays the list of files, Registry keys, and NET Assemblies associated with the selected software package. If you want to view the information of external drive, go to the 'Advanced Options' window (F9), choose to load from external drive and then type the config folder (For example: F:\windows\system32\config) on the external drive. Command-Line Options /stext <Filename> Save the installed Windows Installer packages into a simple text file. /stab <Filename> Save the installed Windows Installer packages into a tab-delimited text file. /scomma <Filename> Save the installed ... |
 |
5,439 | Jan 31, 2019 Nir Sofer 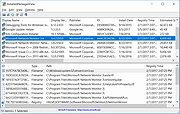 |
|
| LoadedDllsView v1.05 LoadedDllsView v1.05 A simple tool for Windows that scans all running processes on your system and displays the list of all DLL files loaded by these processes and the number of processes that load each DLL in the list. When selecting a DLL file in the upper pane of LoadedDllsView, the lower pane displays the list of all processes that use the selected DLL file. You can also select one or more DLL files and then export the list into comma-delimited/tab-delimited/html/xml file. System Requirements This tool works on any version of Windows, starting from Windows XP and up to Windows 11. Both 32-bit and 64-bit systems are supported. Changes Version 1.05: Added 'Process ID' column to the lower pane. Fixed some high DPI mode issues (Toolbar, Properties Window). Start Using LoadedDllsView LoadedDllsView doesn't require any installation process or additional DLL files. In order to starting using it, simply run the executable file - LoadedDllsView.exe After running LoadedDllsView, the upper pane on the main window displays the list of all DLL files currently loaded on your system and when you select a DLL file in the upper pane, the lower pane displays the list of processes that loaded the selected DLL file. DLLs Columns (Upper Pane) Filename:Name of the DLL file. Processes Count:Total number of processes that loaded the specified DLL. DLL Type:Type of DLL - 32-bit or 64-bit. Product Name:'Product Name' value from the version resource of the DLL file. File Description:'File Description' value from the version resource of the DLL file. File Version:'File Version' value from the version resource of the DLL file. Product Version:'Product Version' value from the version resource of the DLL file. ... |
 |
5,287 | Aug 19, 2022 Nir Sofer 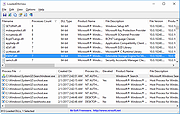 |
|
| NewFileGo v1.05 NewFileGo v1.05 NewFileGo watches files for changes to trigger a command. This is an automation utitlity for advanced users. Features: - multiple folder watchers - monitoring by filemask - execute Explorer context menu commands - execute scripts, batch files, or command prompt commands Delphi XE2 source code included Requirements Supported on Windows 8 through Windows 10. Changes in v1.05 (Misc) New: support for monitoring folders on detachable drives New: Watchers are marked with "DRIVE OFFLINE", "PATH NOT FOUND", and "ERROR" when a watcher cannot be started Fix: program was not started if an error occurred starting a watcher NOTES: NFG will detect when a watched path is on a drive that is offline. When the drive is reconnected, the watcher will be started. By default, NFG will test every 30 seconds to see if the drive is online. Click here to visit the author's website. |
 |
4,174 | Jan 12, 2022 joejoesoft.com 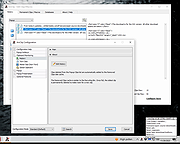 |
|
| OfflineRegistryView v1.05 OfflineRegistryView v1.05 A free tool to read offline Registry files from external drives in Windows. Results are viewed in .reg file format. Supported operating systems: Windows XP through Windows 11. Changes: v1.05 Fixed a few high DPI mode issues. Start Using OfflineRegistryView: This utility doesn't require any installation process or additional DLL files. In order to start using it, simply run the executable file - OfflineRegistryView.exe After running it, simply type the folders where the Registry files are located. There is one folder field for config folder (for all Registry hives loaded into HKEY_LOCAL_MACHINE key) and one folder field for HKEY_CURRENT_USER Registry hives (ntuser.dat and UsrClass.dat). You can also fill these fields with a folder contains a Registry snapshot created by other tools from NirSoft (RegistryChangesView and OfflineRegistryFinder) Type the path of the Registry key you want to view (e.g: HKEY_CURRENT_USER\Software\Microsoft\Windows , HKLM\Software\Microsoft\Windows\CurrentVersion ) and the subkey depth and click the 'Go' button or F5 key. After clicking the 'Go' button or F5 key, the Registry key you chose is displayed in the text-box in .reg file format. You can use the 'Save To .Reg File' option (Ctrl+S) to save the result into a .reg file. License: This utility is released as freeware. You are allowed to freely distribute this utility via floppy disk, CD-ROM, Internet, or in any other way, as long as you don't charge anything for this and you don't sell it or distribute it as a part of commercial product. If you distribute this utility, you must include all files in the distribution package, without any modification. Disclaimer: The software is provided "AS IS" without any warranty, either expressed or implied, including, but not limited to, the implied warranties of merchantability and fitness for a particular purpose. The author will not be liable for any special, incidental, consequential or indirect damages due ... |
 |
81 | May 13, 2025 Nir Sofer 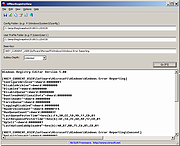 |
|
| TCPConnectProblemView v1.05 TCPConnectProblemView v1.05 A free tool for Windows that monitors the TCP connections on your system and displays an alert when a software tries to initiate a TCP connection and there is no response from the server. When a problem with a TCP connection is detected , TCPConnectProblemView adds a new entry with the following information: Process Name, Process ID, Detected On (date/time), Local Port, Local IP, Remote Port, Remote IP, Remote Host. TCPConnectProblemView also allows you to automatically close any TCP socket with no response from the server, in order to decrease the time you wait for any software to display an error message (IPv4 only). System Requirements This tool works on any version of Windows, starting from Windows XP, and up to Windows 11. Both 32-bit and 64-bit systems are supported. Changes: v1.05: Added 'Always On Top' option. Start Using TCPConnectProblemView TCPConnectProblemView doesn't require any installation process or additional DLL files. In order to start using it, simply run the executable file - TCPConnectProblemView.exe After running TCPConnectProblemView, the main window displays the list of TCP conection problems when they are detected. In order to check if TCPConnectProblemView really works on your system, simply open your Web browser, type any inactive IP address on your LAN (For example: https://192.168.0.200 ), your Web browser will try to connect this address, and then short time after there is no response from the server, TCPConnectProblemView will display an alert about the problem. It's possible that you'll see multiple alerts because Web browsers usually try to connect multiple times before displaying failure error message. Tray Icon In order to put the TCPConnectProblemView tool on the tray icon, simple enable the 'Put Icon On Tray' option (Under the Options menu) and then close the main window. If you want to get an alert in a tray balloon when a TCP ... |
 |
2,672 | Aug 04, 2022 Nir Sofer 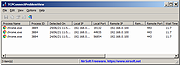 |
|
| Showing rows 1 to 7 of 7 | Showing Page 1 of 1 | 1 |
OlderGeeks.com Copyright (c) 2025