Buy our over-priced crap to help keep things running.




















| Files | ||||
| File Name | Rating | Downloads | ||
| DHCPLogView v1.00 DHCPLogView v1.00 Free tool that monitors DHCP requests sent by devices on your network and displays the info. For every device that connects your network the following information is displayed: DHCP Request Time, MAC Address, MAC Address Company, Requested IP Address, Host Name, Vendor Class ID, User Class, PRL Bytes (Parameter Request List), and the operating system of the device (For common versions of Windows and Android) System Requirements Windows XP through Windows 11 Start Using DHCPLogView DHCPLogView doesn't require any installation process or additional DLL files. In order to start using it, simply run the executable file - DHCPLogView.exe Be aware that when you run this tool in the first time, the firewall of Windows operating system will display a warning and you need to allow this tool to access your network. In order to verify that DHCPLogView actually works, you should simply connect one of your devices to your network. If the device is already connected, you have to disconnect it and then connect it again. You should immediately see a new line of the connected device in the main window of DHCPLogView. While DHCPLogView is running you can use the following options: • Turn on the 'Put Icon On Tray' option, close the main window, and allow DHCPLogView to collect information about devices connected to your network. • Turn on also the 'Notification On DHCP Request' option in order to get notification every time that a device is connected to your network. • Select one or more devices, copy the devices list to the clipboard (Ctrl+C) and then paste them to Excel or any other application. • Use the 'Save All Items' option (Shift+Ctrl+S) to export the displayed devices to csv/tab-delimited/xml/html5/JSON file. You can also use the ... |
 |
216 | Feb 25, 2025 Nir Sofer 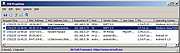 |
|
| Showing rows 1 to 1 of 1 | Showing Page 1 of 1 | 1 |
OlderGeeks.com Copyright (c) 2025