|
|

Your download link is at the very bottom of the page... always. |
Processed through Paypal No account required. |
Buy our over-priced crap to help keep things running.










|
|

Your download link is at the very bottom of the page... always. |
Processed through Paypal No account required. |










| File - Download DesktopPic v1.1.9 | ||||||||
| Description | ||||||||
|
A plea... Deanna and I have been running this site since 2008 and lately we're seeing a big increase in users (and cost) but a decline in percentage of users who donate. Our ad-free and junkware-free download site only works if everyone chips in to offset the revenue that ads on other sites bring in. Please donate at the bottom of the page. Every little bit helps. Thank you so much. Sincerely, your Older Geeks: Randy and Deanna Always scroll to the bottom of the page for the main download link. We don't believe in fake/misleading download buttons and tricks. The link is always in the same place. DesktopPic v1.1.9 Display or stamp images on your Windows desktop wallpaper. Compatible with Windows 7, 8, 10, and 11 and multiple monitors. How to Download and Run 1) Download the zip file using the link above. 2) Extract DesktopPic.hta. 3) Place DesktopPic.hta in a folder containing one or more pictures (files with extension png, bmp, jpg, or gif). 4) Run (double-click) DesktopPic.hta. 5) At the UAC prompt, uncheck Always ask before opening this file and then click Run. Summary DesktopPic provides two convenient methods to display one or more pictures on your Windows desktopÖ Method 1: Slideshow Displays one or more pictures in a movable, resizable window that has no borders or captions, so all you see is the picture. This will give the illusion of the picture being part of your wallpaper, but itís really just another window. Any desktop icons in the same region as the picture will be covered. Bitmap image formats, such as PNG (recommended), JPG, BMP, and animated GIFs are supported. 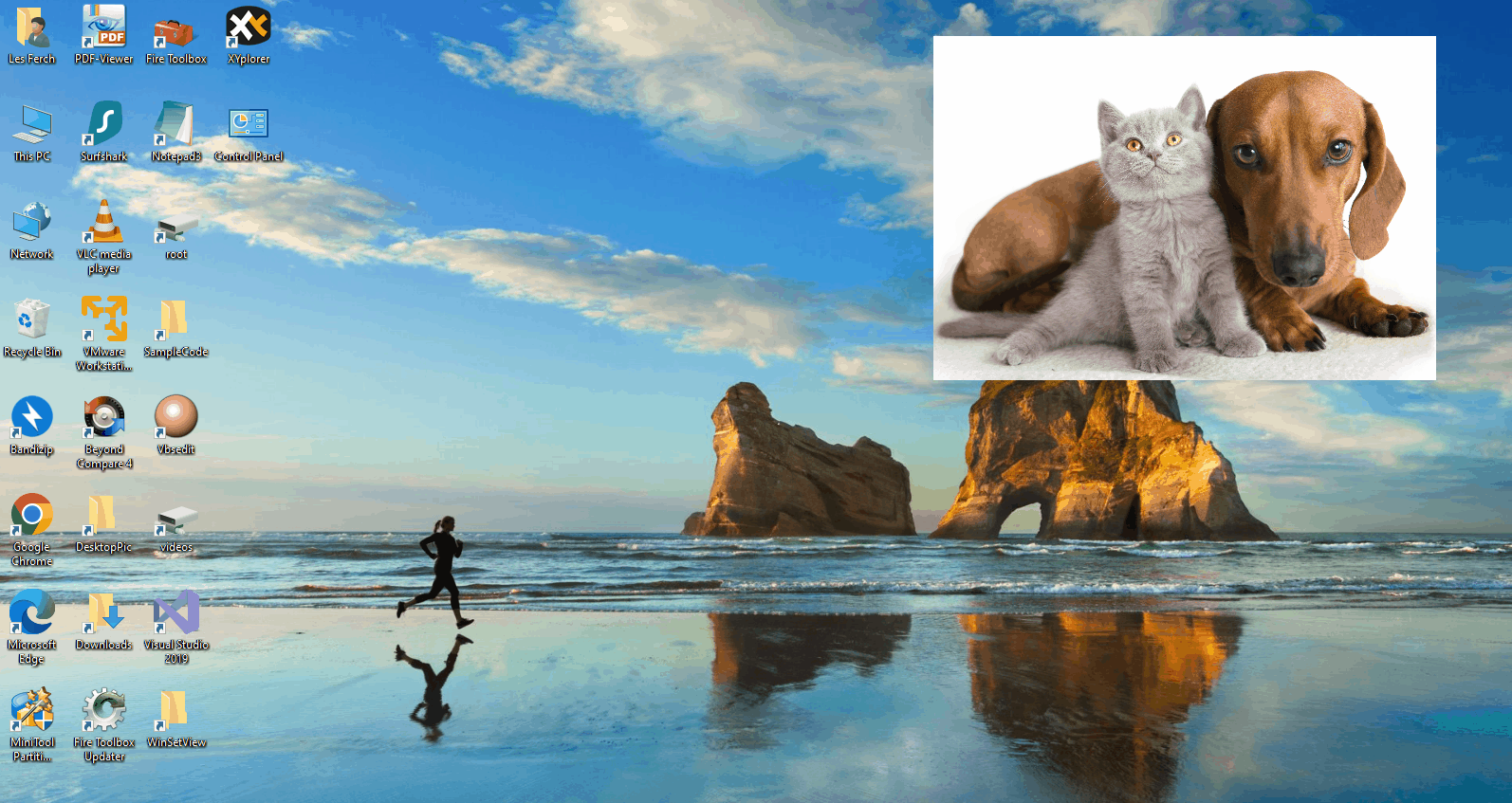 Method 2: Stamp Image to Wallpaper One or more images can be stamped to the wallpaper in any size or position. This makes the picture part of the wallpaper, so it will never be on top of anything else and will require nothing to be left running. Images can only be stamped to the primary display, but itís easy to temporarily change the primary display using ⊞-P so that images can be stamped on the wallpaper for any monitor. Images with a transparent background are supported. 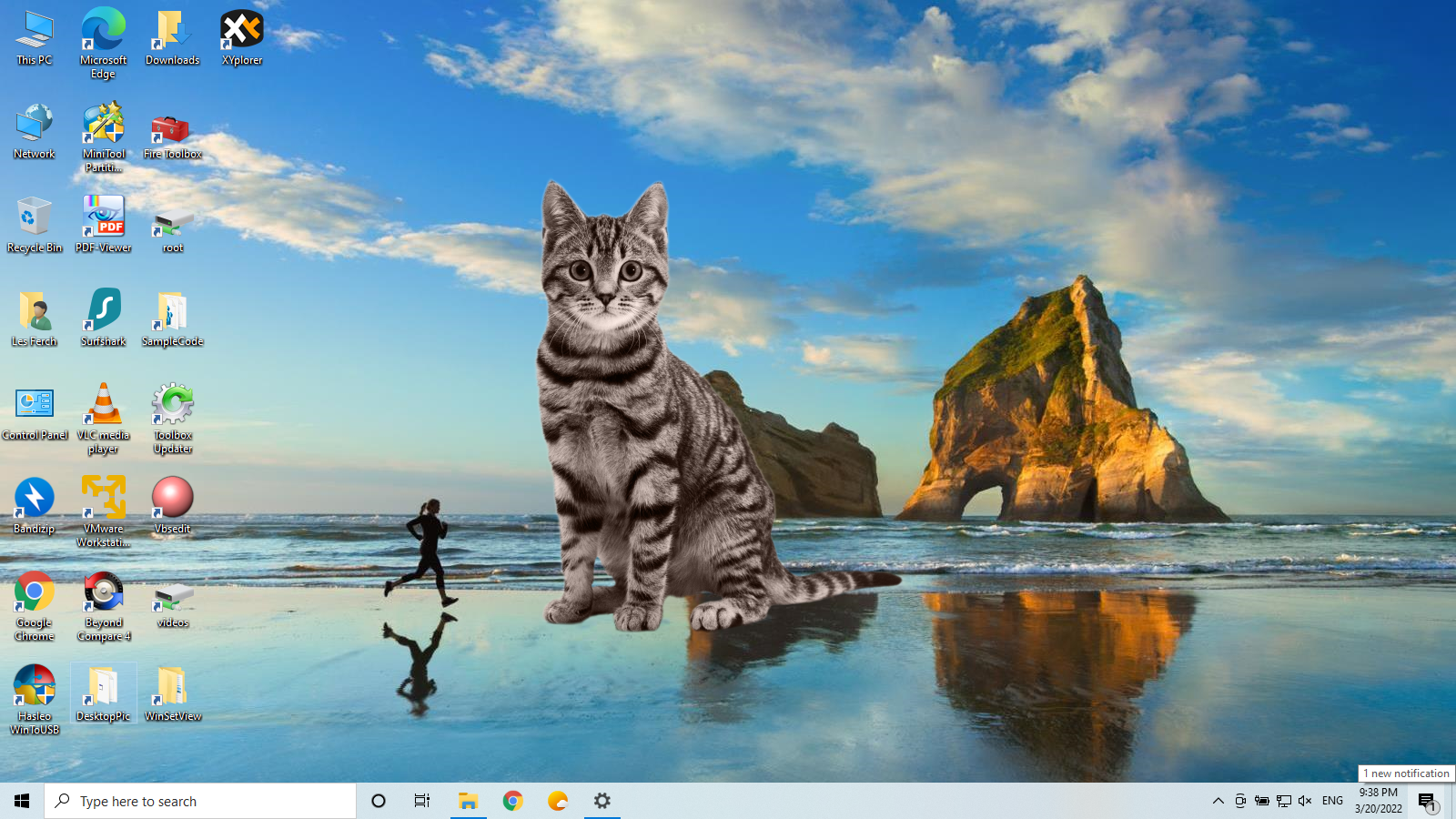 Notes:
How to Use (Slideshow) Notes:
Step 1: Show the Interface Double-click anywhere on the displayed image or press Esc to show the DesktopPic interface. 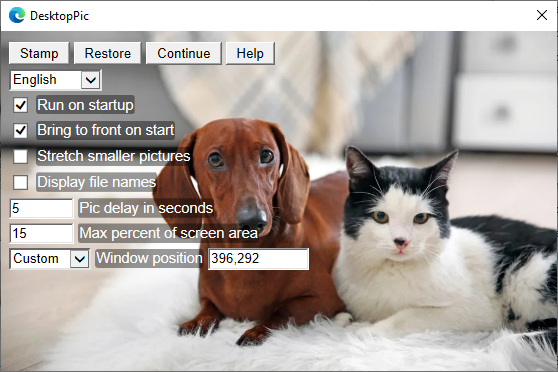 Note: If Esc doesnít activate the interface, DesktoPic probably doesnít have focus. In which case, you can click once on the displayed image and then press Esc or just double-click on the displayed image. Step 2: Select Interface Language If Windows is set to a language that DesktopPic supports, that language should get selected automatically. The desired language can also be selected from the language dropdown menu. Step 3: Move and Resize Once the interface is displayed, you can drag and resize the DesktopPic window like any other window. You can also select Centered from the Window Position dropdown menu to have the slideshow centered. Coordinates may also be entered in the Window Position input box to position the window. For example, 0,0 will position the DesktopPic window at the upper-left corner of the primary display. These numbers change automatically when you drag move the window. The DesktopPic window size can also be changed by directly entering a value for Max percent of screen area. This number represents the maximum amount of your screen area that will be used by the DesktopPic window. This number changes automatically when you drag resize the window. Notes:
Step 4: Adjust the Slideshow Delay Change the value for Pic delay in seconds to the number of seconds you want each picture to be dislpayed. Step 5: Adjust Remaining Preferences
Step 6: Continue the Slideshow Press the Continue button or press Enter to hide the interface and continue the slideshow. All setting changes are automatically saved to a DesktopPic.ini file. Note: All setting changes are also saved whenever you click on the currently displayed image while the DesktopPic interface is displayed. How to Use (Stamp Image) These instructions assume you have reviewed the Slideshow instructions above and already have an understanding of the interface. Step 1: Show the Interface If the interface isnít currently displayed, double-click the image or press Esc. 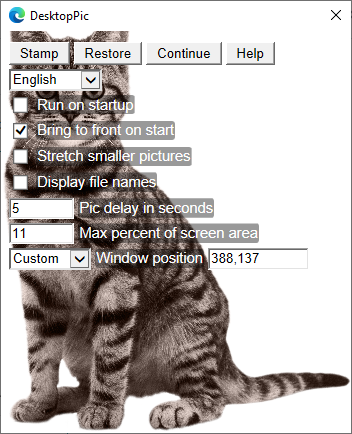 Note: While the interface is displayed, F3 will open File Explorer to the current DesktopPic folder (location of slideshow images) and F4 will open File Explorer to the DesktopPic local AppData folder (location of stamped wallpaper images). Step 2: Select the Desired Picture to Stamp Use your keyboard left and right arrows (or spacebar and backspace) to select a picture to stamp. Step 3: Move and Resize
Step 4: Stamp the Image Click the Stamp button to stamp the image to the current desktop wallpaper. If desired, repeat steps 2-4 to stamp more images. Notes: Click the Restore button to restore the unstamped wallpaper. If you click Restore by accident, just right-click your desktop wallpaper, select Personalize, and reselect your stamped wallpaper. To stamp an image on the wallpaper for another monitor, press ⊞-P to change the primary monitor, stamp as desired, and then use ⊞-P again to switch back to an extended desktop. Step 5: Exit DesktopPic Click X to close DesktopPic. Click here to visit the author's website. Continue below for the main download link. |
||||||||
| Downloads | Views | Developer | Last Update | Version | Size | Type | Rank | |
| 2,040 | 4,116 | LesFerch <img src="https://www.oldergeeks.com/downloads/gallery/thumbs/DesktopPic2_th.png"border="0"> | Jan 31, 2023 - 12:13 | 1.1.9 | 18.3KB | ZIP |  , out of 27 Votes. , out of 27 Votes. |
|
| File Tags | ||||||||
| DesktopPic v1.1.9 | ||||||||
|
Click to Rate File Share it on Twitter → Tweet
|