|
|

Your download link is at the very bottom of the page... always. |
Processed through Paypal No account required. |
Buy our over-priced crap to help keep things running.










|
|

Your download link is at the very bottom of the page... always. |
Processed through Paypal No account required. |










| File - Download SoundVolumeView v2.26 | ||||||||
| Description | ||||||||
|
A plea... Deanna and I have been running this site since 2008 and lately we're seeing a big increase in users (and cost) but a decline in percentage of users who donate. Our ad-free and junkware-free download site only works if everyone chips in to offset the revenue that ads on other sites bring in. Please donate at the bottom of the page. Every little bit helps. Thank you so much. Sincerely, your Older Geeks: Randy and Deanna Always scroll to the bottom of the page for the main download link. We don't believe in fake/misleading download buttons and tricks. The link is always in the same place. SoundVolumeView v2.26 A simple tool for Windows Vista/7/8/2008/10 that displays general information and current volume level for all active sound components on your system, and allows you to mute and unmute them instantly. SoundVolumeView also allows you to save a sound profile into a file, containing the current volume level and the mute/unmute state of all sound components, as well as the default sound devices, and then later, load the same file to restore exactly the same volume levels and settings. There is also extensive command-line support, which allows you to save/load profiles, change current volume of every sound component, and mute/unmute every sound component, without displaying any user interface. System Requirements This utility works on Windows Vista, Windows 7, Windows 8, Windows 2008, and Windows 10. Both 32-bit and 64-bit systems are supported. Windows XP and older systems are not supported. Versions History Version 2.26: You can now use any variable inside the .cfg file (SoundVolumeView.cfg) in order to set the configuration from command line, for example: SoundVolumeView.exe /SaveFileEncoding 3 /ShowUnpluggedDevices 1 /ShowDisabledDevices 1 Start Using SoundVolumeView SoundVolumeView doesn't require any installation process or additional dll files. In order to start using it, simply run the executable file - SoundVolumeView.exe After running SoundVolumeView, the main window is displays all sound items found in your systems. There are 3 types of items: devices, subunits, and application volume. For every item, the current volume level is displayed in percent unit. For devices and subunits, the volume level is also displayed in Decibel. For subunits, the volume level is displayed for every channel separately. Increase/Decrease/Mute Volume In the main window of SoundVolumeView, you can select one or more items, and then mute, unmute, increase, or decrease the volume of selected items, using accelerator keys: Mute - F7 Unmute - F8 Mute/Unmute switch - F9 Decrease volume 1% - Ctrl+1 Increase volume 1% - Ctrl+2 Decrease volume 5% - Ctrl+3 Increase volume 5% - Ctrl+4 Decrease volume 10% - Ctrl+5 Increase volume 10% - Ctrl+6 Sound Profiles SoundVolumeView allows you to save all your current sound settings into a sound profile filename, and then load it later when you want to restore these settings. The sound profile file stores the following information: Volume level of all active sound components on your system. (Devices, Subunits, and application volume) For Subunits, the volume level of every channel is stored separately. Mute/Unmute state of all active sound components on your system. (Devices, Subunits, and application volume) Default render/capture device. You can save and load sound profiles by using the 'Save Sound Profile' and 'Load Sound Profile' options under the File menu, or by using the /SaveProfile and /LoadProfile command-line options. There is also a recent menu located under the File menu, which allows you to easily load the last 10 sound profiles you used, as well as you can also load the recent 5 sound profiles from the tray menu (If the tray icon is turned on) Be aware that sound profiles are bound to specific computer and its devices. You cannot save a sound profile in one computer and then load it into another computer. Creating Desktop Shortcuts Starting from version 2.00, you can easily create shortcuts on desktop that will execute one of the following actions: Mute,Unmute,Mute/Unmute Switch,Disable,Enable,Disable/Enable Switch, Set Default Device (Console, Multimedia, Communications), Increase Volume, Decrease Volume. In order to create the desktop shortcut, simply select the desired item, and then go to File -> Create Desktop Shortcut and choose the desired action to execute when the shortcut is activated. You can also use the 'Create Desktop Shortcut' submenu in the right-click context menu. The following actions can also be used with application items: Mute,Unmute,Mute/Unmute Switch,Increase Volume, Decrease Volume. For example, you can create 'Mute/Unmute Switch' shortcut for Chrome Web browser that will mute the sound of Chrome if it's turned on and unmute if it's turned off. After creating the shortcut, you can right-click on it, choose 'Properties' and then choose the desired key combination to activate the shortcut. Get sound level information from command line If you want to get the current sound volume or mute status from command-line, there are 2 different methods you can use: Use the get commands of SoundVolumeView - /GetPercent /GetPercentChannel, /GetDecibel, /GetDecibelChannel, /GetMute : These commands return the desired sound level information inside the Exit Status of the program. Because the Exit Status is an integer value, the percent value is multiplied by 10 and the Decibel value is multiplied by 1000. You can get more information about these commands in the 'Command-Line Options' section. You can get the desired value inside a batch file by using the %errorlevel% variable, for example. SoundVolumeView.exe /GetPercent Speakers echo %errorlevel% Be aware that the above example only works when saving the commands into a batch file and then running the batch file. If you try to execute it without a batch file, you'll only get zero result. It's not a bug in SoundVolumeView, it's just the way that the %errorlevel% variable works. Use the combination of GetNir tool and SoundVolumeView to send the desired value to stdout. For example, the following command sends to stdout the current sound volume (in percent) of a device that its name is 'Speakers': SoundVolumeView.exe /stab "" | GetNir "Volume Percent" "Name=Speakers && Type=Device" The following command sends to stdout the current mute status (From the 'Muted' column) of the device that its friendly name is Realtek High Definition Audio\Device\Speakers\Render: SoundVolumeView.exe /stab "" | GetNir "Muted" "Command-LineFriendlyID='Realtek High Definition Audio\Device\Speakers\Render'" Command-Line Options You can use the command-line options below to change the volume level and mute/unmute status of every sound component on your system. In the [Name] parameter , you can specify one of the following fields: The name of the item, as appeared under the 'Name' column. (If you have multiple items with identical name, you should use the ID field.) The ID of the item, as appeared under the 'Item ID' column. The ID of the item, as appeared under the 'Command-Line Friendly ID' column (This ID is generated by SoundVolumeView and it's designed to be more friendly than the 'Item ID' column) You can also specify only a part of the 'Name' or 'Item ID'. For example, if the device name is 'Speakers1', specifying 'Speakers' will also work. For sound devices (Type = 'Device'), you can also use the value specified under the 'Device Name' column. For application items (type = 'Application), you can also specify the process filename, (for example: firefox.exe) or the process ID (for example: 3271). You can specify 'AllAppVolume' to change the volume of all applications at once. For example, in order to set the volume of all applications to 100%: SoundVolumeView.exe /SetVolume AllAppVolume 100 You can specify 'Focused' to change the volume of focused application. You can specify 'FocusedName' to change the volume of all instances of focused application. You can specify "DefaultCaptureDevice" and "DefaultRenderDevice" in order to refer the default Console render/capture device. For default Communications device, you can specify DefaultCaptureDeviceComm and DefaultRenderDeviceComm, and for default Multimedia device you can specify DefaultRenderDeviceMulti and DefaultCaptureDeviceMulti. /GetPercent [Name] Returns the current volume level in percent, multiplied by 10, for using in scripts and batch files. Example: SoundVolumeView.exe /GetPercent Speakers echo %errorlevel% /GetMute [Name] Returns the current Mute status. (1 = Muted, 0 = Not Muted) /GetPercentChannel [Name] [Channel Number] Returns the current volume level of specific channel in percent, multiplied by 10. In the [Channel Number] parameter you should specify 0 for the first channel, 1 for the second channel, and so on... /GetDecibel [Name] Returns the current volume level in decibel, multiplied by 1000. Example: SoundVolumeView.exe /GetDecibel Speakers echo %errorlevel% /GetDecibelChannel [Name] [Channel Number] Returns the current volume level of specific channel in decibel, multiplied by 1000. In the [Channel Number] parameter you should specify 0 for the first channel, 1 for the second channel, and so on... /SetVolume [Name] [Volume] Set the sound volume of the specified item. The [Volume] is a number between 0 and 100. /SetVolumeDecibel [Name] [Volume] Set the sound volume of the specified item. The [Volume] is in decibels. /ChangeVolumeDecibel [Name] [Volume] Increase/decrease the sound volume of the specified item. The [Volume] is in decibels. /SetVolumeChannels [Name] [Volume Channel 1] [Volume Channel 2] ... Set the sound volume of every channel separately. The [Volume Channel X] is a number between 0 and 100, or '*' if you don't want to change the volume of this channel. You can use this command to set the audio balance of device or application. If you have left and right channels, 0 is usually the left channel and 1 is the right channel. /SetVolumeChannelsDecibel [Name] [Volume Channel 1] [Volume Channel 2] ... Only for subunit and device items. Set the sound volume of every channel separately. The [Volume Channel X] is the volume in Decibels , or '*' if you don't want to change the volume of this channel. /ChangeVolume [Name] [Volume] Changes the volume of the specified item. The [Volume] is a number between -100 and 100, which specifies the percent of volume level to increase (positive number) or decrease (negative number). /ChangeVolumeChannel [Name] [Channel Number] [Volume] Changes the channel volume of the specified item. In the [Channel Number] parameter you should specify 0 for the first channel, 1 for the second channel, and so on... The [Volume] is a number between -100 and 100, which specifies the percent of volume level to increase (positive number) or decrease (negative number). You can use this command to set the audio balance of device or application. If you have left and right channels, 0 is usually the left channel and 1 is the right channel. /Mute [Name] Mutes the volume of the specified item. /Unmute [Name] Unmutes the volume of the specified item. /Disable [Name] Disables the specified device /Enable [Name] Enables the specified device /DisableEnable [Name] Switches the specified device between active and disabled state. /Switch [Name] Switches the volume of the specified item between mute and unmute state. /SetDefault [Name] [Default Type] Sets the default device. The [Default Type] parameter specifies one of the following values: 0 - Console 1 - Multimedia 2 - Communications all - Set all default types (Console, Multimedia, and Communications) /SwitchDefault [Name1] [Name2] [Default Type] Switch between 2 default devices. The [Default Type] parameter specifies one of the following values: 0 - Console 1 - Multimedia 2 - Communications all - Set all default types (Console, Multimedia, and Communications) /SetAppDefault [Name] [Default Type] [Process Name/ID] Allows you to set the default render/capture device for specfic application. This option is available only on Windows 10, starting from Windows 10 April 2018 Update. The [Name] parameter specifies the device name. If you want to set the application back to the system default device, you should specify DefaultCaptureDevice or DefaultRenderDevice as the device name. The [Default Type] parameter specifies one of the following values: 0 - Console 1 - Multimedia 2 - Communications all - Set all default types (Console, Multimedia, and Communications) In the process paramater you can specify the process name (e.g: firefox.exe) or process ID (e.g: 1524) Examples: SoundVolumeView.exe /SetAppDefault "High Definition Audio Device\Device\Speakers\Render" 1 "chrome.exe" SoundVolumeView.exe /SetAppDefault DefaultRenderDevice 0 firefox.exe SoundVolumeView.exe /SetAppDefault "High Definition Audio Device\Device\Speakers\Render" all vlc.exe /SetDefaultFormat [Bits Per Sample] [Sample Rate - Hertz] Sets the default format of the device. For example: The following command sets the default format of the device to '24 bit, 192000 Hz(Studio Quality)': SoundVolumeView.exe /SetDefaultFormat "Realtek High Definition Audio\Device\Speakers\Render" 24 192000 /SetSpatial [Device Name] [Spatial Sound Format] Sets the 'Spatial sound format' of the specified sound device on Windows 10. In the [Spatial Sound Format] parameter you can specify the full name of the spatial sound format (e.g: Windows Sonic For Headphones), partial name (e.g: Windows Sonic), or the GUID of the spatial sound format (e.g: {b53d940c-b846-4831-9f76-d102b9b725a0} ). If you want to disable the spatial sound format, simply use empty string ("") Examples: SoundVolumeView.exe /SetSpatial "High Definition Audio Device\Device\Speakers\Render" "{b53d940c-b846-4831-9f76-d102b9b725a0}" SoundVolumeView.exe /SetSpatial "High Definition Audio Device\Device\Speakers\Render" "Windows Sonic For Headphones" SoundVolumeView.exe /SetSpatial "High Definition Audio Device\Device\Speakers\Render" "Windows Sonic" SoundVolumeView.exe /SetSpatial "High Definition Audio Device\Device\Speakers\Render" "" /SetListenToThisDevice [Name] [0 | 1] Sets the 'Listen to this device' value (For recording devices only). 0 = No, 1 = Yes. Example: SoundVolumeView.exe /SetListenToThisDevice "Microphone" 1 /SetPlaybackThroughDevice [Recording Device] [Playback Device] Sets the 'Playback through this device' value. Example: SoundVolumeView.exe /SetPlaybackThroughDevice "Microphone" "{0.0.0.00000000}.{7747b192-73b2-47d3-a2c0-168e94af7f9e}" /SetAllowExclusive [Name] [0 | 1] Sets the 'Allow applications to take exclusive control of this device' option for the specified device. 0 = No, 1 = Yes. Example: SoundVolumeView.exe /SetAllowExclusive "Realtek High Definition Audio\Device\Speakers\Render" 1 /SetExclusivePriority [Name] [0 | 1] Sets the 'Give exclusive mode applications priority' option for the specified device. 0 = No, 1 = Yes. Example: SoundVolumeView.exe /SetExclusivePriority "Realtek High Definition Audio\Device\Speakers\Render" 1 /RunAsAdmin Runs SoundVolumeView as administrator. /WaitForItem [Number Of Seconds] Instructs SoundVolumeView to wait the specified number of seconds until the sound item appears. You can use this feature to change the application volume for applications that are not running at this moment. For example, if you want to mute the sound of Chrome Web browser and it's not running at this moment: SoundVolumeView.exe /Mute chrome.exe /WaitForItem 5000 In the above example, SoundVolumeView will wait up to 5000 seconds (The process will remain in memory). If during the 5000 seconds period you run the Chrome Web browser, SoundVolumeView will detect it, mute the sound of Chrome application and then the process of SoundVolumeView will be terminated. You can specify 0 in [Number Of Seconds] if you want to wait infinitely. /SaveProfile [Filename] Saves the current sound settings into the specified profile filename. /LoadProfile [Filename] Restores the sound settings from the specified profile filename. Here's some examples: SoundVolumeView.exe /GetPercent "Speakers" SoundVolumeView.exe /GetPercentChannel "Speakers" 0 SoundVolumeView.exe /GetMute "Speakers" SoundVolumeView.exe /SetVolume "{0.0.0.00000000}.{a77a09b2-1ec6-49c3-860a-68945904a2f1}" 15 SoundVolumeView.exe /SetVolume "Speakers" 22.5 SoundVolumeView.exe /SetVolume "High Definition Audio Device\Device\Speakers" 50 SoundVolumeView.exe /SetVolume AllAppVolume 100 SoundVolumeView.exe /SetVolumeDecibel "Speakers" -11 SoundVolumeView.exe /ChangeVolume "Front Green In" -10 SoundVolumeView.exe /ChangeVolume "{2}.\\?\hdaudio#func_01&ven_10ec&dev_0889&subsys_1458a002&rev_1000#4&3828eb94&0&0201#{6994ad04-93ef-11d0-a3cc-00a0c9223196}\singlelineouttopo/0002000c&" 5 SoundVolumeView.exe /ChangeVolumeChannel "vlc.exe" 0 -20 SoundVolumeView.exe /Mute "singlelineouttopo/0002000c&" SoundVolumeView.exe /Mute "DefaultRenderDevice" SoundVolumeView.exe /Mute "System Sounds" SoundVolumeView.exe /SetVolumeChannels "Front Pink In" 45 55 SoundVolumeView.exe /SetVolumeChannels "Front" * 60 * 40 SoundVolumeView.exe /SetVolumeDecibel "Microphone Boost" 20 SoundVolumeView.exe /ChangeVolumeDecibel "Microphone Boost" 10 SoundVolumeView.exe /Mute "Firefox.exe" SoundVolumeView.exe /Mute "Firefox.exe" /WaitForItem 3600 SoundVolumeView.exe /SetVolume "chrome.exe" 75 SoundVolumeView.exe /SetVolumeChannels "chrome.exe" 50 100 SoundVolumeView.exe /Unmute "VLC media player" SoundVolumeView.exe /Switch "C:\Program Files\Firefox.exe" SoundVolumeView.exe /Switch 3217 SoundVolumeView.exe /Switch Focused SoundVolumeView.exe /Switch FocusedName SoundVolumeView.exe /Switch "Realtek High Definition Audio\Device\Speakers" SoundVolumeView.exe /DisableEnable Speakers SoundVolumeView.exe /SetDefault "{0.0.0.00000000}.{a77a09b2-1ec6-49c3-860a-68945904a2f1}" 0 SoundVolumeView.exe /SetDefault "{0.0.0.00000000}.{a77a09b2-1ec6-49c3-860a-68945904a2f1}" all SoundVolumeView.exe /SetDefault "DENON-AVAMP" 1 SoundVolumeView.exe /SwitchDefault "{0.0.0.00000000}.{a77a09b2-1ec6-49c3-860a-68945904a2f1}" "{0.0.0.00000000}.{7747b192-73b2-47d3-a2c0-168e94af7f9e}" all SoundVolumeView.exe /SetAppDefault "{0.0.0.00000000}.{a77a09b2-1ec6-49c3-860a-68945904a2f1}" all "myapp.exe" SoundVolumeView.exe /SetAppDefault DefaultCaptureDevice 1 1952 SoundVolumeView.exe /SaveProfile "C:\Temp\Profile1.spr" SoundVolumeView.exe /LoadProfile "C:\Temp\Profile2.spr" You can also use the following command-line parameters to export the list of all sound items info a file: /stext <Filename> Save the list of all sound items into a regular text file. /stab <Filename> Save the list of all sound items into a tab-delimited text file. /scomma <Filename> Save the list of all sound items into a comma-delimited text file (csv). /stabular <Filename> Save the list of all sound items into a tabular text file. /shtml <Filename> Save the list of all sound items into HTML file (Horizontal). /sverhtml <Filename> Save the list of all sound items into HTML file (Vertical). /sxml <Filename> Save the list of all sound items into XML file. /sjson <Filename> Save the list of all sound items into JSON file. /SaveFileEncoding [0 - 3] Set the character encoding for the other save commands. 0 = Default, 1 = ANSI, 2 = UTF-16, 3 = UTF-8. For example: SoundVolumeView.exe /SaveFileEncoding 2 /scomma "c:\temp\sound_items.csv" Read more about using SoundVolumeView How to set default audio device from command line on Windows operating system How to mute and unmute application sound from command-line on Windows operating system How to disable and enable audio device from command-line on Windows operating system How to set the left/right audio balance from command line on Windows How to increase and decrease audio volume from command-line on Windows How to create shortcut to mute and unmute your Web browser on Windows How to mute and unmute application sound from command-line on Windows operating system How to mute and unmute your speaker from command-line on Windows operating system How to mute and unmute your microphone from command-line on Windows operating system Translating SoundVolumeView to other languages In order to translate SoundVolumeView to other language, follow the instructions below: Run SoundVolumeView with /savelangfile parameter: SoundVolumeView.exe /savelangfile A file named SoundVolumeView_lng.ini will be created in the folder of SoundVolumeView utility. Open the created language file in Notepad or in any other text editor. Translate all string entries to the desired language. Optionally, you can also add your name and/or a link to your Web site. (TranslatorName and TranslatorURL values) If you add this information, it'll be used in the 'About' window. After you finish the translation, Run SoundVolumeView, and all translated strings will be loaded from the language file. If you want to run SoundVolumeView without the translation, simply rename the language file, or move it to another folder. License This utility is released as freeware. You are allowed to freely distribute this utility via floppy disk, CD-ROM, Internet, or in any other way, as long as you don't charge anything for this and you don't sell it or distribute it as a part of commercial product. If you distribute this utility, you must include all files in the distribution package, without any modification ! Disclaimer The software is provided "AS IS" without any warranty, either expressed or implied, including, but not limited to, the implied warranties of merchantability and fitness for a particular purpose. The author will not be liable for any special, incidental, consequential or indirect damages due to loss of data or any other reason. Feedback If you have any problem, suggestion, comment, or you found a bug in the utility, you can send a message to nirsofer@yahoo.com 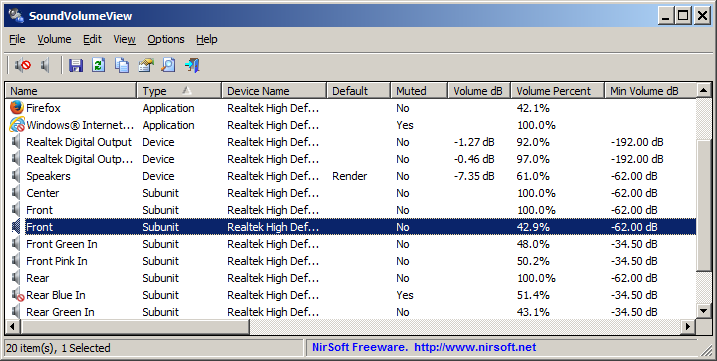 This download is for the 64bit version. If you need the 32bit version, download here. Click here to visit the author's website. Continue below for the main download link. |
||||||||
| Downloads | Views | Developer | Last Update | Version | Size | Type | Rank | |
| 5,336 | 12,631 | Nir Sofer <img src="https://www.oldergeeks.com/downloads/gallery/thumbs/soundvolumeview_th.png"border="0"> | Nov 26, 2021 - 10:54 | 2.26 | 117.7KB | ZIP |  , out of 67 Votes. , out of 67 Votes. |
|
| File Tags | ||||||||
| v2.26 SoundVolumeView | ||||||||
|
Click to Rate File Share it on Twitter → Tweet
|