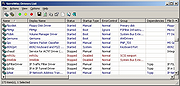|
ServiWin v1.71 32bit
ServiWin v1.71 32bit
ServiWin utility displays the list of installed drivers and services on your system. For some of them, additional useful information is displayed: file description, version, product name, company that created the driver file, and more.
In addition, ServiWin allows you to easily stop, start, restart, pause, and continue service or driver, change the startup type of service or driver (automatic, manual, disabled, boot or system), save the list of services and drivers to file, or view HTML report of installed services/drivers in your default browser.
Versions History
Version 1.71:
Added option to export services/drivers list of external drive from command-line, for example:
ServiWin.exe /shtml services "c:\temp\serv.html" K:\Windows
System Requirement
This utility works under Windows 2000, Windows NT, Windows XP, Windows Server 2003/2008, Windows Vista, Windows 7, Windows 8, and Windows 10. Windows 98 and Windows ME are not supported. Under Windows Vista/7/8 - If you want to change the status of services, you must right-click the ServiWin.exe and choose 'Run As Administrator'. If only want to watch the services/devices list, you can also run it as non-admin user.
Using ServiWin
This utility is a standalone executable, so it doesn't require any installation process or additional DLLs. Just run the executable (serviwin.exe) and start using it.
The main window displays the list of all drivers or services, according to your selection. You can switch between drivers list and services list by selecting the desired list from the View menu, or simply use the F7 and F8 keys.
You can select one or more drivers or services from the list, and then change their status (Stop, Start, Restart, Pause, or Continue) or their startup type (Automatic, Manual, Disabled, Boot, or System). You can also save the selected items to text or HTML file (Ctrl + S) ... |
 |
8,716 |
May 17, 2019
Nir Sofer 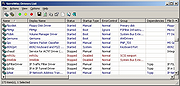 |
 |
ServiWin v1.71 64bit
ServiWin v1.71 64bit
ServiWin utility displays the list of installed drivers and services on your system. For some of them, additional useful information is displayed: file description, version, product name, company that created the driver file, and more.
In addition, ServiWin allows you to easily stop, start, restart, pause, and continue service or driver, change the startup type of service or driver (automatic, manual, disabled, boot or system), save the list of services and drivers to file, or view HTML report of installed services/drivers in your default browser.
Versions History
Version 1.71:
Added option to export services/drivers list of external drive from command-line, for example:
ServiWin.exe /shtml services "c:\temp\serv.html" K:\Windows
System Requirement
This utility works under Windows 2000, Windows NT, Windows XP, Windows Server 2003/2008, Windows Vista, Windows 7, Windows 8, and Windows 10. Windows 98 and Windows ME are not supported. Under Windows Vista/7/8 - If you want to change the status of services, you must right-click the ServiWin.exe and choose 'Run As Administrator'. If only want to watch the services/devices list, you can also run it as non-admin user.
Using ServiWin
This utility is a standalone executable, so it doesn't require any installation process or additional DLLs. Just run the executable (serviwin.exe) and start using it.
The main window displays the list of all drivers or services, according to your selection. You can switch between drivers list and services list by selecting the desired list from the View menu, or simply use the F7 and F8 keys.
You can select one or more drivers or services from the list, and then change their status (Stop, Start, Restart, Pause, or Continue) or their startup type (Automatic, Manual, Disabled, Boot, or System). You can also save the selected items to text or HTML file (Ctrl + S) ... |
 |
5,035 |
May 17, 2019
Nir Sofer 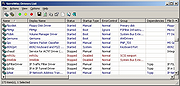 |