Always scroll to the bottom of the page for the main download link.
We don't believe in fake/misleading download buttons and tricks. The link is always in the same place.
WifiInfoView v2.93
Free tool that scans the wireless networks in your area and displays extensive information about them.
Information includes: Network Name (SSID), MAC Address, PHY Type (802.11g or 802.11n), RSSI, Signal Quality, Frequency, Channel Number, Maximum Speed, Company Name, Router Model and Router Name (Only for routers that provides this information), and more...
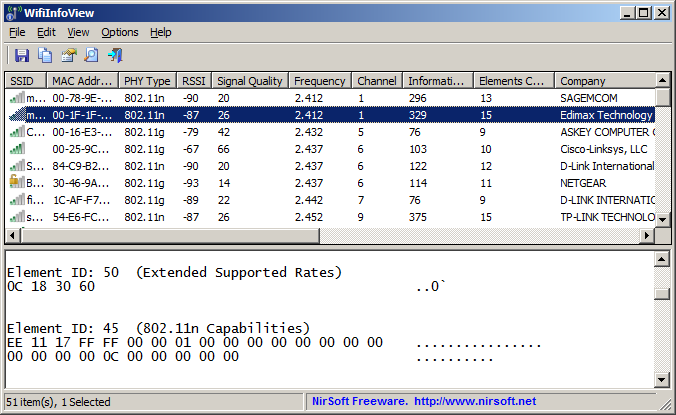
When you select a wireless network in the upper pane of this tool, the lower pane displays the Wi-Fi information elements received from this device, in hexadecimal format.
WifiInfoView also has a summary mode, which displays a summary of all detected wireless networks, grouped by channel number, company that manufactured the router, PHY type, or the maximum speed.
System Requirements
Operating System: This utility works on Windows Vista, Windows 7, Windows 8, Windows Server 2008, Windows 10, and Windows 11. Both 32-bit and x64 systems are supported.
Windows XP is not supported because this tool is based on new Wi-Fi API that doesn't exist on Windows XP. If you want to get wireless networks information on Windows XP, you can use the WirelessNetView utility.
Wireless network adapter and wireless card driver that works with the built-in wireless support of Windows Vista/7/8/2008. If you don't have a compatible wireless adapter and driver, "cannot find wireless adapter" error will be displayed.
In order to watch 5GHz wireless networks, you have to use a wireless network adapter that supports 5 GHz channels.
Changes
v2.93:
Updated to detect 802.11be access points.
Start Using WifiInfoView
WifiInfoView doesn't require any installation process or additional dll files. In order to start using it, simply run the executable file - WifiInfoView.exe
After you run WifiInfoView, the list of detected wireless networks in your area is displayed on the upper pane and it's updated at very high rate. You can change update rate from Options->Update Rate menu.
When you select one or more wireless networks in the upper pane, the lower pane displays the Wi-Fi information elements of the selected items, in hexadecimal format.
Columns In the Upper Pane
- SSID: The name of the network.
- MAC Address: MAC address of the router.
- PHY Type: The PHY type for this network - 802.11a, 802.11g, 802.11n, or High-Rate DSSS
- RSSI: The received signal strength indicator value, in units of decibels referenced to 1.0 milliwatts (dBm), as detected by the wireless LAN interface driver for the AP or peer station.
- Signal Quality: A number between 0 and 100 that represents the quality of the signal.
- Frequency: The channel center frequency of the band on which the 802.11 Beacon or Probe Response frame was received. The value of this column is in units of Gigahertz (GHz).
- Channel: Channel number used by this wireless network.
- Information Size:The total size (in bytes) of all Wi-Fi information elements received from this wireless network.
- Elements Count: The total number of Wi-Fi information elements received from this wireless network.
- Company: The company that manufactured the router, according to the 3 first bytes of the MAC address.
- Router Model: The model of the router. This value is displayed only for routers that provide this information inside the Wi-Fi information elements.
- Router Name: The name of the router. This value is displayed only for routers that provide this information inside the Wi-Fi information elements.
- Security: Specifies whether the network is secured (Yes/No).
- Maximum Speed: The maximum speed (in Mbps) that you can get when connecting to this wireless network.
- First Detection: The first date/time that this network was detected.
- Last Detection: The last date/time that this network was detected.
- Detection Count: The number of times that this network was detected.
Summary Modes
When you switch to one of the summary modes, instead of showing the list of all networks, WifiInfoView only shows the number of networks and the average/minimum/maximum of the signal quality for every group.
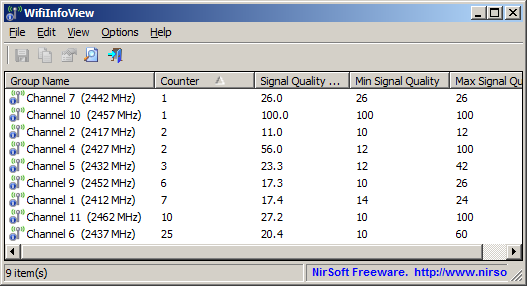
For example, in the above screenshot, you can see that there are 25 wireless networks that use channel 6, 10 wireless networks that use channel 11, and so on....
In the example below, you can see the there are 9 wireless routers of NETGEAR, 8 wireless routers of Sagemcom, and so on... (Be aware that some companies may appear more than once, with a little different name)
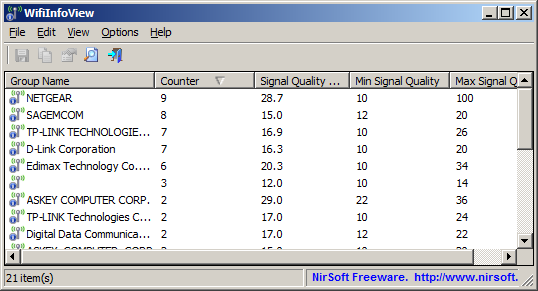
The following summary modes are available under the Options menu: Channels Summary Mode, Companies Summary Mode, PHY Types Summary Mode, and Max Speed Summary Mode
The 'Company' Column
WifiInfoView allows you to view the company name of each wireless device. The company name is determined according to the MAC address.
By default, WifiInfoView uses an internal database of MAC addresses/companies which is updated from time to time. If you want to use the most updated database, you can download it from the following link, and put in the same folder of WifiInfoView.exe: http://standards-oui.ieee.org/oui.txt
Be aware that you must save it as 'oui.txt'
Connect Selected Access Point
The 'Connect Selected Access Point' option (F2) allows you to connect to the desired access point from the main window of WifiInfoView. This feature is especially useful if you have multiple access points with the same name, because WifiInfoView allows you choose the access point to connect. , as opposed to the default wifi manager of Windows, which makes the connection according to the network name.
Using WifiInfoView With GetNir Tool
You can use WifiInfoView together with GetNir tool to extract specific value from WifiInfoView.
Here are some examples:
Get the RSSI of 'MyNet' access point and send it to stdout:
WifiInfoView.exe /stab "" | GetNir "RSSI" "SSID=MyNet"
Get the RSSI of access point that its BSSID is 01-02-03-04-05-06 and store it in rssi.txt :
WifiInfoView.exe /stab "" | GetNir "RSSI" "MACAddress=01-02-03-04-05-06" > rssi.txt
Get the list of access points on channel 48, and send the result to stdout:
WifiInfoView.exe /stab "" | GetNir "SSID" "Channel=48"
Get the name, BSSID, and RSSI of the access point you are connected to, and send the result to stdout:
WifiInfoView.exe /stab "" | GetNir "SSID,MACAddress,RSSI" "Connected=Yes"
Command-Line Options
/ConnectAP <SSID> {BSSID} {Profile Name} {Network Adapter} Connect to the specified access point.
<SSID> is the name of the network to connect.
{BSSID} is the MAC address of the access point to connect. You can use the following formats: XX-XX-XX-XX-XX-XX , XX:XX:XX:XX:XX:XX, XXXXXXXXXXXX . If you don't specify the MAC address, only the network name will be used.
{Profile Name} - The name of the profile that contain the network key to connect the network. If the profile is not specified, WifiInfoView will try to find the right profile automatically.
{Network Adapter} - This parameter is needed only if you have multiple wireless network adapters. You can specify the GUID of the network adapter or part of the network adapter name. For example, if the network adapter name is 'Edimax AC600 Wireless LAN USB Adapter', you can specify the name as "Edimax AC600".
Here's some examples:
WifiInfoView.exe /ConnectAP "MyNet" "00-25-9C-14-2C-39"
WifiInfoView.exe /ConnectAP "MyNet"
WifiInfoView.exe /ConnectAP "MyNet" "00259C142C39" MyNetProfile
WifiInfoView.exe /ConnectAP "MyNet" "00-25-9C-14-2C-39" "" "Edimax AC600"
WifiInfoView.exe /ConnectAP "MyNet" "00-25-9C-14-2C-39" MyNetProfile "{F340052F-E512-38C0-B9A9-A21D723BD7CE}"
/cfg <Filename> Start WifiInfoView with the specified configuration file. For example:
WifiInfoView.exe /cfg "c:\config\csv.cfg"
WifiInfoView.exe /cfg "%AppData%\WifiInfoView.cfg"
/NumberOfScans <Number> Specifies the number of scans to perform when using the save command-line options (/scomma, /shtml, and so on...)
/stext <Filename> Save the list of wireless networks into a regular text file.
/stab <Filename> Save the list of wireless networks into a tab-delimited text file.
/scomma <Filename> Save the list of wireless networks into a comma-delimited text file (csv).
/stabular <Filename> Save the list of wireless networks into a tabular text file.
/shtml <Filename> Save the list of wireless networks into HTML file (Horizontal).
/sverhtml <Filename> Save the list of wireless networks into HTML file (Vertical).
/sxml <Filename> Save the list of wireless networks into XML file.
/sjson <Filename> Save the list of wireless networks into JSON file.
/sort <column> This command-line option can be used with other save options for sorting by the desired column. If you don't specify this option, the list is sorted according to the last sort that you made from the user interface. The <column> parameter can specify the column index (0 for the first column, 1 for the second column, and so on) or the name of the column, like "SSID" and "RSSI". You can specify the '~' prefix character (e.g: "~SSID") if you want to sort in descending order. You can put multiple /sort in the command-line if you want to sort by multiple columns.
Examples:
WifiInfoView.exe /shtml "d:\temp\wifi.html" /sort 2 /sort ~1
WifiInfoView.exe /scomma "d:\temp\wifi.html" /sort "~Security" /sort "SSID"
/nosort When you specify this command-line option, the list will be saved without any sorting.
/UseOnlyAdapter <0 | 1> Specifies whether to use only the desired network adapter. 0 = No, 1 = Yes.
/NetworkAdapter <Adapter Guid> Specifies the guid of the network adapter to use, for example:
WifiInfoView.exe /UseOnlyAdapter 1 /NetworkAdapter "{F261051F-D217-12D0-B9A9-F61D323AD21E}"
/SortOnEveryUpdate <0 | 1> Specifies whether to sort on every update. 0 = No, 1 = Yes.
/MacAddressFormat <1 - 3> Specifies the MAC address format. 1 = XX-XX-XX-XX-XX-XX, 2 = XX:XX:XX:XX:XX:XX, 3 = XXXXXXXXXXXX.
/DisplayMode <1 - 11> Specifies the display mode:
1 - Full Details Mode
2 - Channels Summary Mode
3 - Companies Summary Mode
4 - PHY Types Summary Mode
5 - Max Speed Summary Mode
6 - Router Model Summary Mode
7 - Router Name Summary Mode
8 - Signal Quality Summary Mode
9 - BSS Type Summary Mode
10 - Security Summary Mode
11 - WPS Summary Mode
/UpdateRate <1 - 4> Specifies the update rate: 1- Low, 2 - Medium, 3 - High, 4 - Very High.
For all save command-line options, you can specify empty filename in order to send the data to stdout, for example:
WifiInfoView.exe /scomma "" | more
Translating WifiInfoView to other languages
In order to translate WifiInfoView to other language, follow the instructions below:
Run WifiInfoView with /savelangfile parameter:
WifiInfoView.exe /savelangfile
A file named WifiInfoView_lng.ini will be created in the folder of WifiInfoView utility.
Open the created language file in Notepad or in any other text editor.
Translate all string entries to the desired language. Optionally, you can also add your name and/or a link to your Web site. (TranslatorName and TranslatorURL values) If you add this information, it'll be used in the 'About' window.
After you finish the translation, Run WifiInfoView, and all translated strings will be loaded from the language file.
If you want to run WifiInfoView without the translation, simply rename the language file, or move it to another folder.
License
This utility is released as freeware. You are allowed to freely distribute this utility via floppy disk, CD-ROM, Internet, or in any other way, as long as you don't charge anything for this and you don't sell it or distribute it as a part of commercial product. If you distribute this utility, you must include all files in the distribution package, without any modification !
Disclaimer
The software is provided "AS IS" without any warranty, either expressed or implied, including, but not limited to, the implied warranties of merchantability and fitness for a particular purpose. The author will not be liable for any special, incidental, consequential or indirect damages due to loss of data or any other reason.
Feedback
If you have any problem, suggestion, comment, or you found a bug in this utility, you can send a message to nirsofer@yahoo.com
This download is for the 64bit version. If you need the 32bit version, download here.
Click here to visit the author's website.
Continue below for the main download link.
|











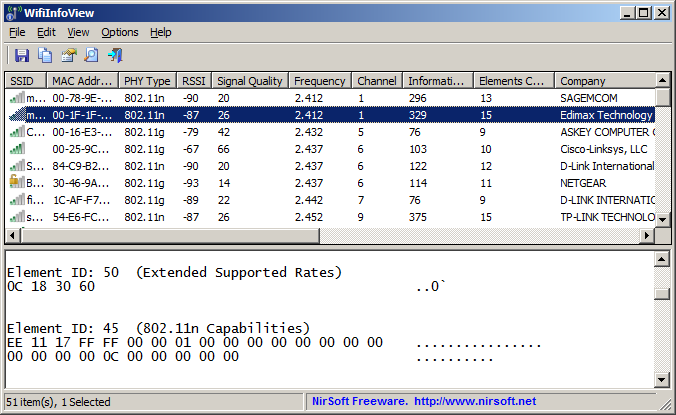
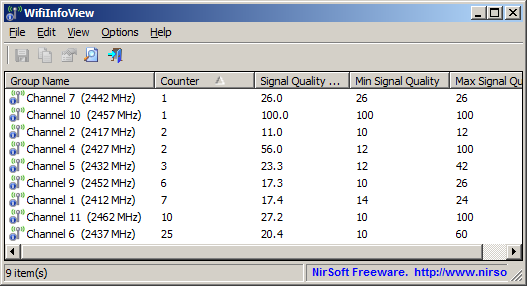
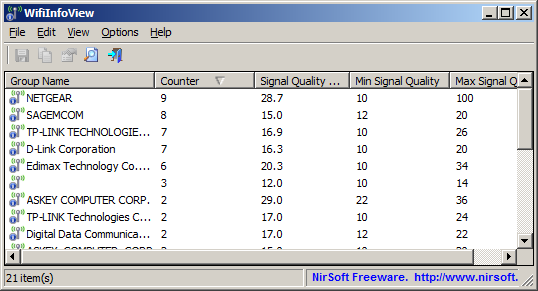
 , out of 52 Votes.
, out of 52 Votes.
