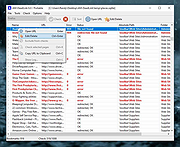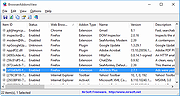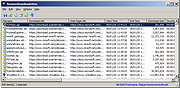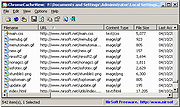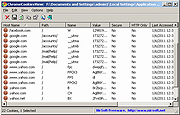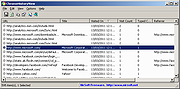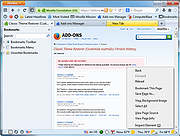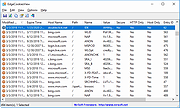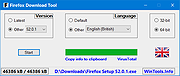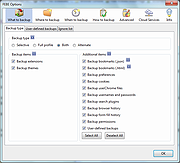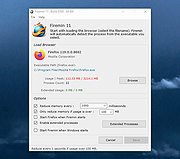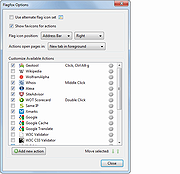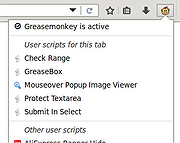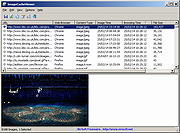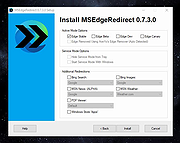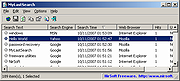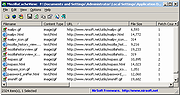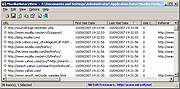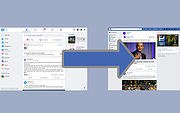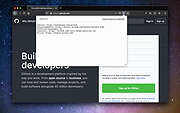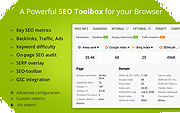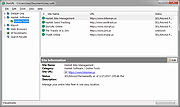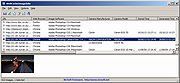|
AM-DeadLink v6.0
AM-DeadLink v6.0
Freeware to detect dead links and redirections.
AM-DeadLink can check URLs for dead links and redirections from the following sources:
• Text files
• Tab delimited files
• CSV files
• HTML files
• Google Chrome, Microsoft Edge, Firefox, Brave, Vivaldi
Introduction
AM-DeadLink provides an easy way to check various sources for dead links or redirections.
AM-DeadLink will detect Browser bookmarks (and Browsers Applications) automatically, so no configuration should be required to check Browser bookmarks for dead links.
How to check for dead links
1) Select Source
Select the source from the dropdown box (eg. Google Chrome)
2) Check list
Click the check button and wait until the check run has finished
3) Sort list
Click the Sort button to move pages with errors to the top of the list (pages with errors are displayed in red and bold)
How to delete bookmarks from your Browser
1) Open bookmark
Open a bookmark via double click in your Browser and verify if it is no longer available.
2) Edit/Delete
If a page is no longer available, then click "Edit/Delete" to open the selected bookmark in the bookmark manager of your browser. Right click the found result to edit or remove the bookmark.
Dependent on the selected source, double clicking a bookmark will open the URL in the related browser window. That means, Chrome bookmarks will automatically open in Chrome, Edge bookmarks will open automatically in Edge, etc.
Why bookmarks cannot be deleted directly in AM-DeadLink
Browser bookmarks should only be deleted within the browser user interface, not via external tools. Changing ... |
 |
4,996 |
Feb 15, 2024
Aignesberger Software GmbH 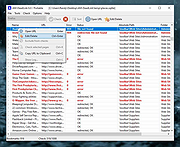 |
 |
BrowserAddonsView v1.25
BrowserAddonsView v1.25
BrowserAddonsView is a simple tool that displays the details of all Web browser addons/plugins installed in your system. BrowserAddonsView can scan and detect the addons of most popular Web browsers: Chrome, Firefox, and Internet Explorer. For Chrome and Firefox, BrowserAddonsView detects and scans all Web browser profiles if there are multiple profiles.
System Requirements
This utility works on any version of Windows, starting from Windows XP and up to Windows 10. Both 32-bit and 64-bit systems are supported.
Known Issues
When Firefox has more than one profile, the installed plugins will be displayed multiple times (one item for each profile), even if the plugins are linked to the same dll file.
This download is for the 64bit version. If you need the 32bit version, download here.
Versions History
Version 1.25:
You can now use any variable inside BrowserAddonsView.cfg as command-line option in order to load the BrowserAddonsView tool with the desired configuration.
For example, the following command will load the Web browser addons from the remote computer - 192.168.0.40 :
BrowserAddonsView.exe /DataSourceMode 4 /RemoteComputer 192.168.0.40
Start Using BrowserAddonsView
BrowserAddonsView doesn't require any installation process or additional DLL files. In order to start using it, simply run the executable file - BrowserAddonsView.exe
After running BrowserAddonsView, the main window displays the list of all addons found on your system. You can select one or more addon items, and export the addons list to text/csv/tab-delimited/xml/html file using the 'Save Selected Items' option, or copy the addons list to the clipboard (Ctrl+C) and paste it to Excel or any other spreadsheet application.
Viewing the addons list from remote system or external drive
BrowserAddonsView also allows you to view the addons list of Firefox and Chrome Web browsers from a remote computer on your network and from external disk plugged ... |
 |
5,074 |
Jan 16, 2021
Nir Sofer 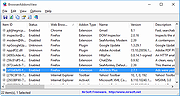 |
 |
BrowserDownloadsView v1.41
BrowserDownloadsView v1.41
A tool for Windows that displays the details of downloaded files of Chrome and Firefox Web browsers.
BrowserDownloadsView is a tool for Windows that displays the details of downloaded files of Chrome and Firefox Web browsers. For every download, the following information is displayed: Filename, Download URL, Web Page URL, Start Time, End Time, Download Duration, Download Size, Web Browser, and more...
BrowserDownloadsView allows you to load the downloads list from your current running system (your user or all user profiles), from remote computer on your network , and from external hard drive.
After BrowserDownloadsView loads the downloads list, you can select one or more downloads and then export them to comma-delimited/tab-delimited/html5/xml/JSON file or calculate the MD5/SHA1/SHA256/SHA512 hash of the downloaded files.
System Requirements
This tool works on any version of Windows, starting from Windows XP and up to Windows 11. Both 32-bit and 64-bit system are supported. It works with Chrome, Firefox, and other Web browsers based on these Web browsers (SeaMonkey, Opera, Yandex, Vivaldi, Brave, Chromium-Based Edge). It doesn't show the files downloaded when the Web browser was in private mode, because in private mode the details of downloaded files are not saved to the database.
Changes:
Version 1.41
Explorer context menu inside BrowserDownloadsView: When you right-click on a single item while holding down the shift key, BrowserDownloadsView now displays the context menu of Windows Explorer, instead of the BrowserDownloadsView context menu. This feature only works for existing downloaded files.
Start Using BrowserDownloadsView
BrowserDownloadsView doesn't require any installation process or additional DLL files. In order to start using it, simply run the executable file - BrowserDownloadsView.exe
After running BrowserDownloadsView, it loads the list of downloads from your Firefox and Chrome Web browsers and displays it in the main window. If you want to view the Web browser downloads from other ... |
 |
3,451 |
Apr 07, 2022
Nir Sofer 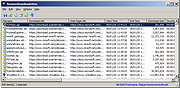 |
 |
Browserosaurus v20.7.0
Browserosaurus v20.7.0
A browser prompter for macOS
Browserosaurus is an open-source (GPLv3 license), browser prompter for macOS. It works by setting itself as the default browser; any clicked links in non-browser apps are now sent to Browserosaurus where you are presented with a menu of all your installed browsers. You may now decide which app you’d like to continue opening the link with.
Changes
v20.7.0
chore(deps-dev): bump @adobe/css-tools from 4.3.1 to 4.3.2 by @dependabot in #671
feat: add support for Floorp browser by @bagusfarisa in #672
chore: migrate to vite by @will-stone in #674
This download is for the MacOS Apple Silicone version. If you need the MacOS Intel version, download here.
Click here to visit the author's website. |
 |
1,257 |
Jan 11, 2024
Will Stone  |
 |
ChromeCacheView v2.22
ChromeCacheView v2.22
ChromeCacheView is a small utility that reads the cache folder of Google Chrome Web browser, and displays the list of all files currently stored in the cache. For each cache file, the following information is displayed: URL, Content type, File size, Last accessed time, Expiration time, Server name, Server response, and more.
You can easily select one or more items from the cache list, and then extract the files to another folder, or copy the URLs list to the clipboard.
The Location Of Chrome Cache Folder
The cache folder of Google Chrome is located under [User Profile]\Local Settings\Application Data\Google\Chrome\User Data\Default\Cache
System Requirements
This utility works on any version of Windows, starting from Windows 2000, and up to Windows 7/8/2008/10.
Using ChromeCacheView
ChromeCacheView doesn't require any installation process or additional DLL files. Simply copy the executable file (ChromeCacheView.exe) to any folder you like, and run it.
After you run it, the main window displays the list of files currently stored in the cache of the default Google Chrome user.
You can select one or more cache files from the list, and then export the list into text/html/xml file ('Save Selected Items' option), copy the URL list to the clipboard (Ctrl+U), copy the entire table of cache files (Ctrl+C), and then paste it to Excel or to OpenOffice spreadsheet. You can also extract the actual files from the cache, and save them into another folder, You can do that by using the 'Copy Selected Cache Files To' option (F4).
Versions History
Version 2.22:
Added 'Align Numeric Columns To Right' option (For 'File Size' and 'URL Length' columns).
Command-Line Options
/stext <Filename> Save the list of all cache files into a regular text file.
/stab <Filename> Save the list of all cache files into a tab-delimited text file.
/scomma <Filename> Save the list of all cache ... |
 |
8,626 |
Jan 16, 2021
Nir Sofer 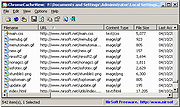 |
 |
ChromeCookiesView v1.74
ChromeCookiesView v1.74
An alternative to the standard internal cookies viewer of Google Chrome Web browser.
It displays the list of all cookies stored by Google Chrome Web browser, and allows you to easily delete unwanted cookies. It also allows you export the cookies into text/csv/html/xml file.
For every cookie, the following information is displayed: Host Name, Path, Name, Value, Secure (Yes/No), HTTP Only Cookie (Yes/No), Last Accessed Time, Creation Time, Expiration Time.
System Requirements
This utility works on any version of Windows, starting from Windows 2000 and up to Windows 11, and with any version of Google Chrome.
Changes:
Version 1.74:
Fixed a problem with decrypting cookies from external drive on Windows 11 22H2
Using ChromeCookiesView
ChromeCookiesView doesn't require any installation process or additional DLL files. In order to start using it, simply run the executable file - ChromeCookiesView.exe
The main window of ChromeCookiesView displays the list of all cookies stored in your Google Chrome Web browser. You can select one or more chookie entries, and then use the 'Delete Selected Cookies' (Ctrl+Del) to delete them.
If you want to view the cookies stored in another cookies file, go to 'Advanced Options' window (F9) and choose the desired cookies file.
Command-Line Options
/DeleteCookies <Host> {Cookie Name} Deletes cookies from command-line. If you specify only the host name, all cookies of this host name will be deleted. If you also specify the cookie name, only this specific cookie will be deleted.
Examples:
ChromeCookiesView.exe /DeleteCookies ".amazon.com"
ChromeCookiesView.exe /DeleteCookies ".amazon.com" "session-token"
/DeleteCookiesWildcard <Host Wildcard> {Cookie Name Wildcard} Similar to /DeleteCookies, but it also allows you to specify the host name and cookie name as wildcard. For example, if you specify "*.google.com", all google.com cookies will be deleted (including www.google.com, accounts.google.com, and so on)
Examples:
ChromeCookiesView.exe /DeleteCookiesWildcard "*.google.com"
ChromeCookiesView.exe /DeleteCookiesWildcard "*.amazon.*" "session*"
/CookiesFile <Filename> Specifies the cookies file to load from command-line, for example:
ChromeCookiesView.exe /CookiesFile "c:\temp\Chrome\cookies"
/stext <Filename> ... |
 |
2,596 |
Dec 28, 2023
Nir Sofer 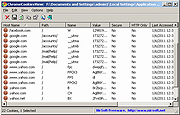 |
 |
ChromeHistoryView v1.53
ChromeHistoryView v1.53
A small utility that reads the history data file of Google Chrome Web browser, and displays the list of all visited Web pages in the last days.
For each visited Web page, the following information is displayed: URL, Title, Visit Date/Time, Number of visits, number of times that the user typed this address (Typed Count), Referrer, and Visit ID.
You can select one or more history items, and them export them into html/xml/csv/text file, or copy the information to the clipboard and paste it into Excel.
You can also use this tool to read the history of other Chromium-based Web browsers, like Microsoft Edge, Opera, Vivaldi, and others...
Changes:
Version 1.53
Updated to read the history file of the latest Opera versions.
Using ChromeHistoryView
ChromeHistoryView doesn't require any installation process or additional DLL files. In order ti start using it, simply copy the executable file (ChromeHistoryView.exe) to any folder you like, and run it.
After you run it, the main window displays the list of visited Web pages loaded from the history file of Chrome Web browser. If you want to load the history file of another profile, simply use the Advanced Options window (F9) to choose another history file.
You can select one or more history items, and then export the list into html/xml/csv/text file ('Save Selected Items' option - Ctrl+S). You can also copy the selected items to the clipboard, and then paste them to Excel or to OpenOffice spreadsheet.
Command-Line Options
/stext <Filename> Save the Chrome browsing history into a regular text file.
/stab <Filename> Save the Chrome browsing history into a tab-delimited text file.
/scomma <Filename> Save the Chrome browsing history into a comma-delimited text file (csv).
/stabular <Filename> Save the Chrome browsing history into a tabular text file.
/shtml <Filename> Save the Chrome browsing history into HTML file (Horizontal).
/sverhtml <Filename> Save ... |
 |
5,129 |
Mar 18, 2024
Nir Sofer 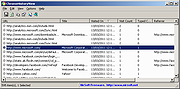 |
 |
Classic Theme Restorer for Firefox 1.6.4
Classic Theme Restorer for Firefox 1.6.4
The Classic Theme Restorer (Customize UI) for Firefox web browsers will restore the classic look and feel of Firefox 29 or earlier.
This add-on restores squared tabs, the application button with application menu (known from Firefox for Windows), the add-on bar, bookmarks/history menu/sidebar buttons and other buttons. It moves star & feed buttons into location bar, adds status bar element to the ui and allows many items to be movable. All features are fully optional. Some buttons have to be moved to toolbars manually using browsers 'customizing' mode.
Main features (on CTRs preferences window)
Tab appearance: squared tabs (classic)
Tab appearance: curved tabs (all colored and visible)
Tabs not on top + [tabsontop="false/true"] attribute
Tab width and height settings
Tab title in Firefox titlebar
Tab loading animations
Tab close button on all tabs, active tab, toolbars start/end
Restore tabs empty favicon
Custom 'new tab' page url (Firefox 41+)
Double click on tabs toolbar opens 'new' tab [Windows only]
Hide tabs toolbar with one visible tab
Custom colors for tab backgrounds, text and text shadow
Custom tab separators
Application button on toolbars (+ icon variations)
Application button on titlebar [Windows only]
Custom title for application button on titlebar [Windows only]
Predefined/custom application button colors
Small navigation toolbar buttons
Movable back-forward buttons
Alternative appearance for preferences/options page
Open preferences/options page in a window (simulates preference window)
Alternative add-ons manager appearance (Firefox 40+)
... |
 |
6,538 |
Apr 20, 2017
Aris 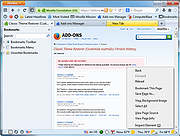 |
 |
EdgeCookiesView v1.17
EdgeCookiesView v1.17
EdgeCookiesView is a tool for Windows that displays the cookies stored by newer versions of Microsoft Edge Web browser and IE11 (Starting from Fall Creators Update 1709 of Windows 10). It also allows you to select one or more cookies and then export them to tab-delimited, csv file, html file, or to a file in cookies.txt format. You can read the cookies from the current running system or from the WebCacheV01.dat database on external hard drive.
Notice: The new version of Edge is now based on Chromium, so you can use the ChromeCookiesView tool to view the cookies of this new Edge Web browser.
EdgeCookiesView vs IECookiesView
IECookiesView is very old tool originally developed in 2002 (!) and it still works with earlier versions of Edge Web browser that store the cookies in text files, exactly like Internet Explorer. But starting from Fall Creators Update 1709 of Windows 10, the cookies of Microsoft Edge Web browser are stored in the WebCacheV01.dat database together with the history and cache information, so IECookiesView cannot read the cookies of Edge anymore.
EdgeCookiesView is a new tool designed to read the cookies from the WebCacheV01.dat database.
Versions History
Version 1.17:
Added 'Add Remark Line To cookies.txt' option. When it's turned on, '# Netscape HTTP Cookie File' header line is added to cookies.txt file format.
Start Using EdgeCookiesView
This utility doesn't require any installation process or additional DLL files. In order to start using it, simply run the executable file - EdgeCookiesView.exe
After running EdgeCookiesView, the main window displays the cookies stored by Microsoft Edge Web browser (Assuming that you have Fall Creators Update 1709 of Windows 10 or later updates). If you want to view the cookies from external system, open the 'Advanced Options' window (F9), choose the 'External database file' option and then select ... |
 |
4,714 |
Apr 04, 2021
Nir Sofer 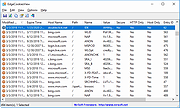 |
 |
FavoritesView v1.20
FavoritesView displays the list of all your Favorties (of Internet Explorer browser) and bookmarks (of Netscape/Mozilla browsers) in a single page. Each line in the list specifies the title of the item, the URL address, the created/modified date of the bookmark item, and the folder name. You select one or more of these bookmarks, and then copy them to the clipboard, delete them (Only for Internet Explorer Favorites), export them to tab-delimited text file, HTML file, or XML file. FavoritesView also allows you to locate duplicate URL addresses in your Favorites/Bookmarks or find specific item by specifying the URL or the title. |
 |
8,570 |
Nov 15, 2008
Copyright (c) 2004 - 2008 Nir Sofer |
 |
Firefox Download Tool v1.5.0.23
Firefox Download Tool v1.5.0.23
The Firefox Download Tool is used for downloading different versions and language variants of the Firefox Internet browser. By default, the software always downloads the most recent version; however, selecting older versions versions is possible as well. Furthermore, the tool can be used for selecting the language variant of Firefox and deciding between the 32-bit and the 64-bit version.
Information related to the selected Firefox version is displayed in the lower part of the window. Download is started by pushing the Start button. The progress bar provides information about the state of the downloading process. If the download is successfully completed, the Firefox installation file appears in the indicated directory. The text in the lower part of the window becomes active and turns blue. It can be used for initiating the installation of the downloaded file.
The Copy function displayed below the progress bar is used for copying the following information related to the downloaded file onto the clipboard:
1) Information related to the Firefox version: version ID, language, 32-bit or 64-bit
2) The file name and path
3) The download URL
4) The MD5, SHA1 and SHA256 information required for checking the integrity of the download
The text 'VirusTotal' used for directly checking the downloaded file for virus protection. This function works properly only if the related file has already been added to the Virus Total database. If the file in question has never been checked before, it can be uploaded for free at any time. After the file is uploaded, the Firefox Download Tool will load the appropriate Virus Total page.
The program is free to download and use. It supports Windows 7/8/10 operating systems.
MD5: 44f8b5f1a6d6cefa3c695479ad9904af
Version: 1.5.0.23 - Date: 2019-09-06
Add: Check running Firefox before install
... |
 |
4,935 |
Sep 19, 2019
WinTools 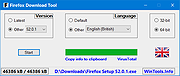 |
 |
Firefox Environment Backup Extension (FEBE) 8.9.3.1
Firefox Environment Backup Extension (FEBE) 8.9.3.1
FEBE allows you to quickly and easily backup your Firefox extensions. In fact, it goes beyond just backing up -- It will actually rebuild your extensions individually into installable .xpi files. Now you can easily synchronize your office and home browsers.
FEBE backs up and restores your extensions, themes, and (optionally) your bookmarks, preferences, cookies. and much more.
Backup as little or as much of your Firefox environment as you wish. Perform backups on demand or schedule daily, weekly, or monthly unattended runs. Sequential backups can be stored in timestamped directories so you can restore back as far as you like.
You may specify "User-defined" items to have FEBE backup Thunderbird, Greasemonkey scripts, or virtually any data on your computer - Firefox related or not.
Version history (FEBE 8.0)
November 11, 2016: Version 8.9.3.1 (1,375 kb)
Fix for browser history restore.
For Firefox v49.0 - v51.0a2
|
 |
6,376 |
Aug 01, 2017
Chuck Baker 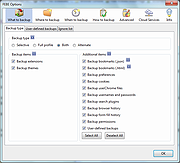 |
 |
Firemin v11.8.3.8398
Firemin v11.8.3.8398
A small utility to reduce the amount of memory Firefox or other browsers use.
Having Firefox memory issues? Is it using over 1GB of your precious computer memory? Download Firemin and control the amount of memory Firefox uses. Firemin works with Google Chrome, Opera, Brave, Palemoon, or any other executable.
From the author:
Although Firefox memory usage improved a little over the last few years, it still uses a lot of memory; a little more than we feel comfortable with.
Programs on my computer can stay open and run for days or even weeks, and Firefox is no exception. Because of this Firefox was using over 3 GB of memory after a few days. It’s quite normal for Firefox to be sucking up over 250 MB of memory right off the bat. In a memory leak, you’ll see the memory usage keeps increasing the longer the program is open/in use and this is exactly what happens with Firefox.
Simply put, Firemin will attempt to eliminate Firefox memory leaks and decrease the amount of memory Firefox uses. All I did was tweak our Memory Booster a little and applied it to Firefox and this solved the memory leak issues.
Using Firemin
Select your browser
Firemin will work with any browser, in fact, it will work with any program. For example, to configure it for Firefox; on the main Firemin screen, press the Browse button and navigate to the Firefox directory (normally C:\Program Files\Mozilla Firefox) and select the Firefox.exe executable. Press the Save button to store the setting.
Configuring Firemin
Still on the main screen; set Firemin to Reduce memory every 500 milliseconds. Although 1000 is the default here, we found that sometimes a lower setting yield better results. Play around with this setting to find your ideal configuration.
The Only reduce memory if usage over x setting allows you ... |
 |
4,973 |
Nov 01, 2023
Rizonesoft 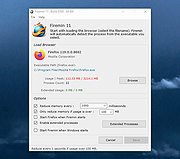 |
 |
Flagfox 5.0.15
Flagfox 5.0.15
Flagfox is an extension that displays a flag icon indicating the current webserver's physical location. Knowing where you're connected to adds an extra layer of awareness to your browsing and can be useful to indicate the native languages and legal jurisdictions that may apply. Additional information can be obtained via a multitude of external lookups and users can add their own custom actions. All actions can be added to the flag icon's context menu and set to icon click or keyboard shortcuts for quick access.
Clicking the flag icon loads our default action, Geotool, which gives a detailed map showing the city the server is in and other useful information such as its local time and ISP.
Features:
Site safety and malware checks
Finding similar sites and reviews
Automatic translation to your language
SEO and web development research
Diagnostics like pings and traceroutes
Whois and DNS information
Page code validation
Quick URL shortening
Copying a server's IP address or other info,
or you can create your own custom actions!
Changelog:
Version 5.0.15 — May 11, 2015 — 724 KB
* IPv4 & IPv6 address location database updates for May 2015
* Updated many actions to use HTTPS now that they support it
* Minor flag icon set update
|
 |
8,273 |
May 12, 2015
Flagfox 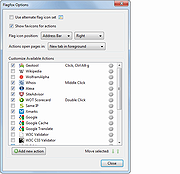 |
 |
Greasemonkey v4.9
Greasemonkey v4.9
Greasemonkey Firefox addon allows users to install scripts that make on-the-fly changes to web page content after or before the page is loaded in the browser (also known as augmented browsing). Customize the way a web page displays or behaves, by using small bits of JavaScript.
The changes made to the web pages are executed every time the page is viewed, making them effectively permanent for the user running the script.
Greasemonkey can be used for customizing page appearance, adding new functions to web pages (for example, embedding price comparisons within shopping sites), fixing rendering bugs, combining data from multiple web pages, and numerous other purposes.
With Greasemonkey you can write your own scripts or choose from the many scripts that already exist.
Changelog:
Version 4.9
Released Jun 12, 2019 - 529.75 KB
Works with firefox 57.0 and later, android 57.0 and later
Bug fixes:
* Error handling scripts with certain names (bug added in v4.8). (#3035)
Click here to visit the author's website. |
 |
6,149 |
Jan 22, 2020
Aaron Boodman 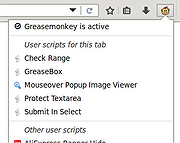 |
 |
IECacheView 1.53
IECacheView 1.53
IECacheView is a small application that will read the cache folder of Internet Explorer and display the list of all files that are currently stored in the cache.
For each cache file, the following information is displayed: Filename, Content Type, URL, Last Accessed Time, Last Modified Time, Expiration Time, Number Of Hits, File Size, Folder Name, and full path of the cache filename.
You will be able to easily save all the cache information into a html/text/xml file, or copy the cache table to the clipboard and then paste it to another application, like Excel or OpenOffice Spreadsheet.
Advantages over the 'Temporary Internet Files' viewer of Windows:
· IECacheView displays only the list of cache files, while the cache view of Windows displays a mix of cookies and cache files.
· IECacheView allows you to filter the cache files by file type (image, text, video, audio, or application).
· IECacheView allows you to view the cache files of another user or from another disk, while with the Windows viewer, you can only watch the cache of the current logged-on user.
· IECacheView displays some columns that are not displayed by the cache viewer of Windows: Content Type, Number of hits, Sub-folder name, and the full-path of the cached filename.
· With IECacheView, you can easily select the desired cache items, copy the information to the clipboard, and then paste it into Excel or OpenOffice Spreadsheet.
|
 |
8,438 |
Jan 20, 2014
Nir Sofer |
 |
IECookiesView v1.73
IECookiesView is a small utility that displays the details of all cookies that Internet Explorer stores on your computer.
In addition, It allows you to do the following actions:
* Sort the cookies list by any column you want, by clicking the column header. A second click sorts the column in descending order.
* Find a cookie in the list by specifying the name of the Web site.
* Select and delete the unwanted cookies.
* Save the cookies to a readable text file.
* Copy cookie information into the clipboard.
* Automatically refresh the cookies list when a Web site sends you a cookie.
* Display the cookies of other users and from other computers.
* Open the IECookiesView utility directly from Internet Explorer toolbar.
* Change the content of a cookie !
* Export your cookies to Netscape/Mozilla cookies file.
* Block specific Web sites from using cookies through the cookies blocking mechanism of Internet Explorer 6.0. |
 |
8,417 |
Nov 15, 2008
Copyright (c) 2002 - 2008 Nir Sofer |
 |
IEDesignMode v1.00 - Switch to design mode in Internet Explorer
IEDesignMode Adds a new menu item into the context menu of Internet Explorer that allows you to easily switch the active Internet Explorer window to design mode.
When a Web page in in design mode, you can change the location of images and other objects, change the current text, paste a new text into the Web page, and so on. After you made your changes, you can easily switch back to non-design mode and/or save the modified Web page to HTML file. |
 |
8,412 |
Nov 15, 2008
Copyright (c) 2007 Nir Sofer |
 |
IEHistoryView v1.37 - View Visited Web Sites of Internet Explorer
Each time that you type a URL in the address bar or click on a link in Internet Explorer browser, the URL address is automatically added to the history index file. When you type a sequence of characters in the address bar, Internet Explorer automatically suggests you all URLs that begins with characters sequence that you typed (unless AutoComplete feature for Web addresses is turned off). However, Internet Explorer doesn\'t allow you to view and edit the entire URL list that it stores inside the history file.
This utility reads all information from the history file on your computer, and displays the list of all URLs that you have visited in the last few days. It also allows you to select one or more URL addresses, and then remove them from the history file or save them into text, HTML or XML file. In addition, you are allowed to view the visited URL list of other user profiles on your computer, and even access the visited URL list on a remote computer, as long as you have permission to access the history folder. |
 |
8,525 |
Nov 15, 2008
Copyright (c) 2003 - 2007 Nir Sofer |
 |
ImageCacheViewer v1.27
ImageCacheViewer v1.27
A simple tool that scans the cache of your Web browser (Internet Explorer, Firefox, or Chrome), and lists the images displayed in the Web sites that you recently visited.
System Requirements And Limitations
This utility works in any version of Windows, starting from Windows XP and up to Windows 10. Both 32-bit and 64-bit systems are supported.
The following Web browsers are supported: Internet Explorer, Mozilla Firefox, SeaMonkey, and Google Chrome.
ImageCacheViewer won't work if you configure your Web browser to clear the cache after closing it.
It's recommended to close all windows of your Web browser before using ImageCacheViewer, to ensure that all cache files are saved to the disk.
Start Using ImageCacheViewer
ImageCacheViewer doesn't require any installation process or additional DLL files. In order to start using it, simply run the executable file - ImageCacheViewer.exe
After running ImageCacheViewer, it begins to scan the cache of your Web browser, and displays all cached images from Web sites you visited in the last day. If you want to get images from other days, you can remove or change the last 1-day filter from the 'Advanced Options' window (F9).
After the scanning process is finished, you can also watch the image in the lower pane of ImageCacheViewer, by selecting the desired item in the upper pane.
If from some reason ImageCacheViewer fails to detect the cache of your Web browser properly, you can go to 'Advanced Options' window (F9), and choose the desired cache folders to scan for each Web browser.
Command-Line Options
/stext <Filename> Save the cached images list into a simple text file.
/stab <Filename> Save the cached images list into a tab-delimited text file.
/scomma <Filename> Save the cached images list into a comma-delimited text file (csv).
/stabular <Filename> Save the cached ... |
 |
4,463 |
Jan 18, 2022
Nir Sofer 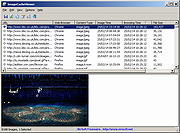 |
 |
Lightbeam for Firefox 1.0.8
Lightbeam for Firefox 1.0.8
A Firefox add-on that enables you to see the first and third party sites you interact with on the Web. Using interactive visualizations, Lightbeam shows you the relationships between these third parties and the sites you visit.
Using three distinct interactive graphic representations — Graph, Clock and List — Lightbeam enables you to examine individual third parties over time and space, identify where they connect to your online activity and provides ways for you to engage with this unique view of the Web.
When you activate Lightbeam and visit a website, sometimes called the first party, the add-on creates a real time visualization of all the third parties that are active on that page. The default visualization is called the Graph view. As you then browse to a second site, the add-on highlights the third parties that are also active there and shows which third parties have seen you at both sites. The visualization grows with every site you visit and every request made from your browser. In addition to the Graph view, you can also see your data in a Clock view to examine connections over a 24-hour period or in a List view to drill down into individual sites.
Limitations:
Works with Firefox 19.0 and later
|
 |
8,019 |
Mar 03, 2014
Mozilla |
 |
MozillaCookiesView v1.26: Cookies Manager For Mozilla/Firefox/Netscape Browsers
MozillaCookiesView is an alternative to the standard \'Cookie Manager\' provided by Netscape and Mozilla browsers. It displays the details of all cookies stored inside the cookies file (cookies.txt) in one table, and allows you to save the cookies list into text, HTML or XML file, delete unwanted cookies, and backup/restore the cookies file. |
 |
8,427 |
Nov 15, 2008
Copyright (c) 2004 - 2008 Nir Sofer |
 |
MSEdgeRedirect v0.7.3.0
MSEdgeRedirect v0.7.3.0
A Tool to Redirect News, Search, Widgets, Weather and More to Your Default Browser.
This tool filters and passes the command line arguments of Microsoft Edge processes into your default browser instead of hooking into the microsoft-edge: handler, this should provide resiliency against future changes. Additionally, an Image File Execution Options mode is available to operate similarly to the Old EdgeDeflector. Additional modes are planned for future versions.
No Default App walkthrough or other steps, just set and forget.
System Requirements
Minimum Requirements
OS: Windows 8.1
CPU: 32-bit Single Core
RAM (Memory): 40MB Free
Disk (Storage): 5MB Free
Recommended Requirements
OS: Latest Windows 11 Build
CPU: 64-bit Dual Core or Higher
RAM (Memory): 100MB Free
Disk (Storage): 100MB Free
Click here to visit the author's website. |
 |
809 |
Jun 06, 2023
Robert C. Maehl 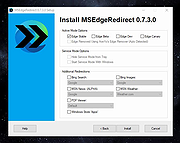 |
 |
MyLastSearch v1.65
MyLastSearch v1.65
MyLastSearch utility scans the cache and history files of your Web browser, and locate all search queries that you made with the most popular search engines (Google, Yahoo and MSN) and with popular social networking sites (Twitter, Facebook, MySpace). The search queries that you made are displayed in a table with the following columns: Search Text, Search Engine, Search Time, Search Type (General, Video, Images), Web Browser, and the search URL.
You can select one or more search queries and then copy them to the clipboard or save them into text/html/xml file.
Versions History
Version 1.65:
Added support for Yandex and DuckDuckGo search engines.
Using MyLastSearch
MyLastSearch utility doesn't require any installation process or additional DLL files. In order to start using it, simply copy the executable file (MyLastSearch.exe) to any folder you like, and run it.
After running it, MyLastSearch scans the cache and history files of your Web browsers (Internet Explorer and/or Firefox), and find all search queries stored in them. The scanning process may take from a few seconds to 1 minute, depending on the size of your cache and history files.
After the scanning process is finished, the main window should display the list of all search queries the you made with the most popular search engines.
Command-Line Options
/loadfrom <IE History Folder> <IE Cache Folder> <Mozilla History File> <Mozilla Cache Folder> <Opera Cache Folder> <Chrome Cache Folder> Load the search queries from the specified cache/history folders of Mozilla/IE/Opera. You can omit parameters that you don't need by specifying an empty string in quotes - ""
/stext <Filename> Save the search queries into a regular text file.
/stab <Filename> Save the search queries into a tab-delimited text file.
/scomma <Filename> Save the search queries into a comma-delimited text file.
/stabular <Filename> Save the search queries ... |
 |
8,495 |
Jan 05, 2019
Nir Sofer 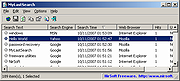 |
 |
MZCacheView v1.90
MZCacheView v1.90
View the cache files of Mozilla/Firefox browsers.
MZCacheView is a small utility that reads the cache folder of Firefox/Mozilla/Netscape Web browsers, and displays the list of all files currently stored in the cache. For each cache file, the following information is displayed: URL, Content type, File size, Last modified time, Last fetched time, Expiration time, Fetch count, Server name, and more.
You can easily select one or more items from the cache list, and then extract the files to another folder, or copy the URLs list to the clipboard.
Notice:
The name of this tool was changed from MozillaCacheView to MZCacheView due to the obsession of Mozilla Foundation people with their registered trademark. I have received a threatening letter from the attorney of Mozilla Foundation saying that using the 'Mozilla' word inside the name of my software infringes their trademark rights and demanding that I'll change the name of this tool.
In order to avoid from any trouble in the future, I decided to change the name of this tool to MZCacheView.
System Requirements
This utility works on any version of Windows, From Windows 98 to Windows 10. You can use this utility even if Firefox/Mozilla is not installed on your system, as long as you have the entire cache folder that you want to inspect.
Versions History
Version 1.90:
Added 'Enter Key Action' option, which allows you to choose what to do when you press the Enter key: Properties Window, Open Selected Cache File, Open Link In Web Browser, Open Cache Subfolder, Open With
The Location Of Mozilla Cache Folder
The cache folder of Mozilla Firefox is located under C:\Documents and Settings\[User Name]\Local Settings\Application Data\Mozilla\Firefox\Profiles\[Profile Name]\Cache
The cache folder of SeaMonkey is located under C:\Documents and Settings\[User Name]\Local Settings\Application Data\Mozilla\Profiles\[Profile Name]\Cache
For other variants of Mozilla, you may find the cache folder under C:\Documents and ... |
 |
8,517 |
Apr 16, 2020
Nir Sofer 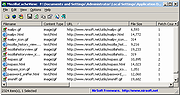 |
 |
MZHistoryView v1.65 32bit
MZHistoryView v1.65 32bit
MZHistoryView is a small utility that reads the history data file (history.dat) of Firefox/Mozilla/Netscape Web browsers, and displays the list of all visited Web pages in the last days. For each visited Web page, the following information is displayed: URL, First visit date, Last visit date, Visit counter, Referrer, Title, and Host name.
You can also easily export the history data to text/HTML/Xml file.
Notice:
The name of this tool was changed from MozillaHistoryView to MZHistoryView due to the obsession of Mozilla Foundation people with their registered trademark. I have received a threatening letter from the attorney of Mozilla Foundation saying that using the 'Mozilla' word inside the name of my software infringes their trademark rights and demanding that I'll change the name of this tool.
In order to avoid from any trouble in the future, I decided to change the name of this tool to MZHistoryView.
System Requirements
This utility works on any version of Windows, From Windows 98 to Windows 10. For all Firefox/Mozilla versions except of Firefox 3, you can use this utility even if Firefox/Mozilla is not installed on your system, as long as you have the history file (history.dat or places.sqlite) that you want to inspect. If you want to read the history file of Firefox 3 or later (places.sqlite file), Firefox must be installed on your system.
Versions History
Version 1.65:
Added 'Quick Filter' feature (View -> Use Quick Filter or Ctrl+Q). When it's turned on, you can type a string in the text-box added under the toolbar and MZHistoryView will instantly filter the browsing history, showing only lines that contain the string you typed.
Using MZHistoryView
MZHistoryView doesn't require any installation process or additional DLL files. Just copy the executable file (MozillaHistoryView.exe) to any folder you like, and run it.
After you run ... |
 |
8,501 |
Oct 22, 2019
Nir Sofer 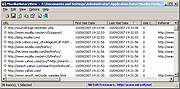 |
 |
MZHistoryView v1.65 64bit
MZHistoryView v1.65 64bit
MZHistoryView is a small utility that reads the history data file (history.dat) of Firefox/Mozilla/Netscape Web browsers, and displays the list of all visited Web pages in the last days. For each visited Web page, the following information is displayed: URL, First visit date, Last visit date, Visit counter, Referrer, Title, and Host name.
You can also easily export the history data to text/HTML/Xml file.
Notice:
The name of this tool was changed from MozillaHistoryView to MZHistoryView due to the obsession of Mozilla Foundation people with their registered trademark. I have received a threatening letter from the attorney of Mozilla Foundation saying that using the 'Mozilla' word inside the name of my software infringes their trademark rights and demanding that I'll change the name of this tool.
In order to avoid from any trouble in the future, I decided to change the name of this tool to MZHistoryView.
System Requirements
This utility works on any version of Windows, From Windows 98 to Windows 10. For all Firefox/Mozilla versions except of Firefox 3, you can use this utility even if Firefox/Mozilla is not installed on your system, as long as you have the history file (history.dat or places.sqlite) that you want to inspect. If you want to read the history file of Firefox 3 or later (places.sqlite file), Firefox must be installed on your system.
Versions History
Version 1.65:
Added 'Quick Filter' feature (View -> Use Quick Filter or Ctrl+Q). When it's turned on, you can type a string in the text-box added under the toolbar and MZHistoryView will instantly filter the browsing history, showing only lines that contain the string you typed.
Using MZHistoryView
MZHistoryView doesn't require any installation process or additional DLL files. Just copy the executable file (MozillaHistoryView.exe) to any folder you like, and run it.
After you run it, ... |
 |
4,865 |
Oct 22, 2019
Nir Sofer 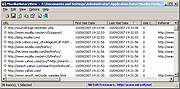 |
 |
Old Layout for Facebook v6.6
Old Layout for Facebook v6.6
Revert Facebook to the Old Layout (pre-Sep 2020) by changing your browser's user-agent string to one not supported by the new layout.
Don't like the new Facebook layout?
Been forced into it with no option to go back?
No worries!
Old Layout for Facebook forces the site to display the old layout, rather than the new.
Simple install - no options to configure
Easy to uninstall if you change your mind
This download is for the Firefox extension.
If you need the Chrome extension, download here.
If you need the Opera extension, download here.
If you need the Edge Chromium extension, download here.
Click here to visit the author's website. |
 |
2,770 |
Nov 02, 2020
Matt Kruse 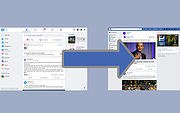 |
 |
OperaCacheView v1.11 - Cache viewer for Opera Web browser
OperaCacheView is a small utility that reads the cache folder of Opera Web browser, and displays the list of all files currently stored in the cache. For each cache file, the following information is displayed: URL, Content type, File size, Last accessed time, and last modified time in the server.
You can easily select one or more items from the cache list, and then extract the files to another folder, or copy the URLs list to the clipboard. |
 |
8,456 |
Nov 15, 2008
Copyright (c) 2008 Nir Sofer |
 |
OperaCacheView v1.11 for Windows 98/ME - Cache viewer for Opera Web browser
OperaCacheView for Windows 98/ME is a small utility that reads the cache folder of Opera Web browser, and displays the list of all files currently stored in the cache. For each cache file, the following information is displayed: URL, Content type, File size, Last accessed time, and last modified time in the server.
You can easily select one or more items from the cache list, and then extract the files to another folder, or copy the URLs list to the clipboard. |
 |
8,387 |
Nov 15, 2008
Copyright (c) 2008 Nir Sofer |
 |
security.txt v1.1.0
security.txt v1.1.0
A cross-platform browser extension for displaying security.txt and humans.txt files.
How does it work?
As you browse the web and navigate to different websites, the browser extension checks the website to see if it supports either type of file. If it does, an icon is shown in the URL bar. You can click this icon to view more details about the text files that were located.
What is security.txt?
security.txt is a proposed standard that provides a means for websites and software authors to define their security policies. This is useful to security researchers or anyone who would like to responsibly disclose a vulnerability to the owners of the website or software.
What is humans.txt?
humans.txt is a less formal initiative for providing human-readable information about the authors of the website.
Where to get it:
This download is the Firefox extension. To get it for other browsers, choose below:
Chrome and Chromium
Install from the Chrome Web Store
Microsoft Edge
Install from the Microsoft Edge Addon Store
Install From Source
Source is available on Github
Click here to visit the author's website. |
 |
3,355 |
Dec 17, 2020
Harmless Systems 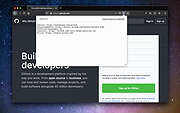 |
 |
SeoQuake v3.9.9
SeoQuake v3.9.9
A Powerful SEO Toolbox for your Browser
Check any webpage for a huge selection of SEO parameters on the fly, with the free SEOquake browser extension.
Conduct on-page SEO audit in a flash
Examine internal and external links
Compare domains and URLs in real time
Export all data into a file
INTRODUCTION
SEOquake is a free plugin for your browser that provides you with organic research data at the click of a button. Currently compatible with Mozilla Firefox, Google Chrome and Opera, SEOquake can provide parameters for listings within search engine results. Along with organic research data, SEOquake provides other useful tools including an SEO Audit, Keyword Density report, Internal/External Link analysis and even social metrics.
Many people try to find information out on their competitors by analyzing SERPs and determining who is ranking where. You search a particular keyword and analyze the results that show up. You then receive these results and have to manually retrieve the information for each landing page that shows up. But what if you could receive all of the analytical data needed for each landing page or domain straight from the SERP itself? What if you could remove countless hours spent on manually retrieving this data all at the click of a button?
Here is where SEOquake comes in! This free plugin allows you to see metrics for domains and landing pages including Google Index, Alexa Rank, SEMrush Ranking data, Facebook likes and much more. These metrics are all available to be shown directly from the SERPs so that you understand where each domain and landing page being displayed stand amongst each other.
SEOquake gives you quick and easy access to analytical data on any webpage. By using our SEObar, you can navigate to any landing ... |
 |
2,344 |
Sep 14, 2023
SeoQuake Team 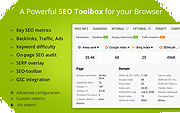 |
 |
StorURL v3.0.35.0
StorURL v3.0.35.0
A bookmark manager that helps you to store links to all of your favorite websites in one central repository.
It works with the browsers installed on your system so you can open your links in any web browser you’d like from one central interface.
Import your bookmarks from most major browsers, including Google Chrome, Mozilla Firefox, Internet Explorer and Opera.
Open websites in any browser installed on your computer, directly from within StorURL.
Store and sort sites in unlimited categories.
Enable a floating toolbar that you can keep anywhere on your screen, for quick access to all your bookmarks.
Generate HTML “home” pages containing links from one or all categories.
Supported/Tested Operating Systems
Windows 7, Windows 8, Windows 8.1, Windows 10, Windows 11
Changes:
3.0.35.0 (Released: 2021-10-03)
fixed bug where using the "Override system default browser" also overrode individual default browsers
fixed bug where the Open URL button on the main toolbar ignored all specified browsers and launched the system default
fixed mnemonic underlining in the Site Information panel
fixed help browser so external links open in your system's default browser, instead of IE
updated some documentation to be more clear about scanning URLs
Prerequisites
The following items are required for StorURL to run properly.
.NET 3.5 TLS 1.2 support (Win 7 details) (broken links)
.NET 3.5 TLS 1.2 support (Win7 32-bit) (direct download)
.NET 3.5 TLS 1.2 support (Win7 64-bit) (direct download)
.NET 3.5 TLS 1.2 support (Win8/10)
.NET Framework
Microsoft Visual C++ 2005 Service Pack 1 Redistributable Package MFC ... |
 |
5,013 |
Oct 04, 2021
HazteK Software 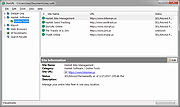 |
 |
WebCacheImageInfo v1.32
WebCacheImageInfo v1.32
WebCacheImageInfo is a simple tool that searches for JPEG images with EXIF information stored inside the cache of your Web browser (Internet Explorer, Firefox, or Chrome), and then it displays the list of all images found in the cache with the interesting information stored in them, like the software that was used to create the image, the camera model that was used to photograph the image, and the date/time that the image was created.
System Requirements And Limitations
This utility works in any version of Windows, starting from Windows XP and up to Windows 10. Both 32-bit and 64-bit systems are supported.
The following Web browsers are supported: Internet Explorer, Mozilla Firefox, SeaMonkey, and Google Chrome. Opera is not supported because it stores the JPEG images in Webp format.
WebCacheImageInfo won't work if you configure your Web browser to clear the cache after closing it.
It's recommended to close all windows of your Web browser before using WebCacheImageInfo, to ensure that all cache files are saved to the disk.
Be aware that WebCacheImageInfo only displays JPEG images with EXIF information stored in them. It doesn't display other images stored in the cache of your Web browsers.
Change Info:
Version 1.32:
Updated to work properly with the new cache partitioning of Chrome. (In previous versions, URL was displayed with _dk_ prefix).
Start Using WebCacheImageInfo
WebCacheImageInfo doesn't require any installation process or additional DLL files. In order to start using it, simply run the executable file - WebCacheImageInfo.exe
After running it, WebCacheImageInfo begins to scan the cache of your Web browser and displays every JPEG image with EXIF information found inside the cache. You may need to wait up to a few minutes until the scanning ... |
 |
8,301 |
Feb 22, 2021
Nir Sofer 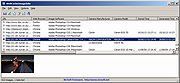 |